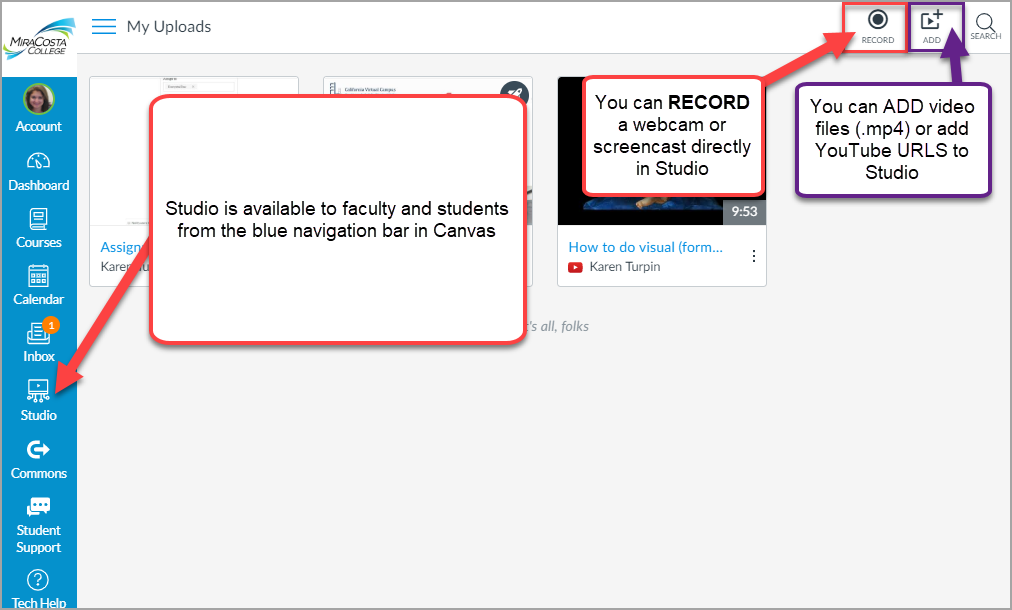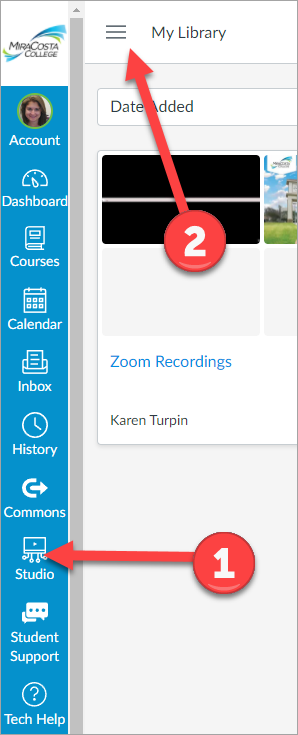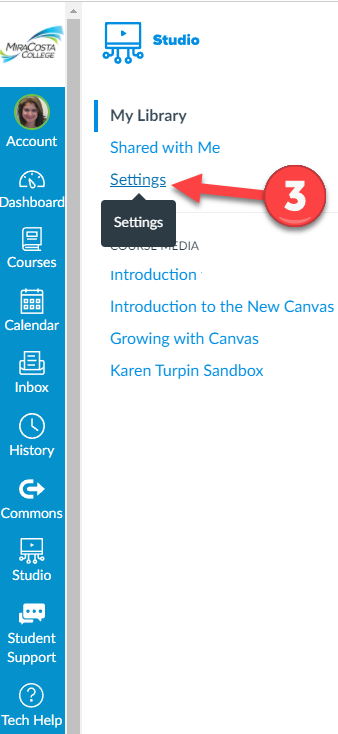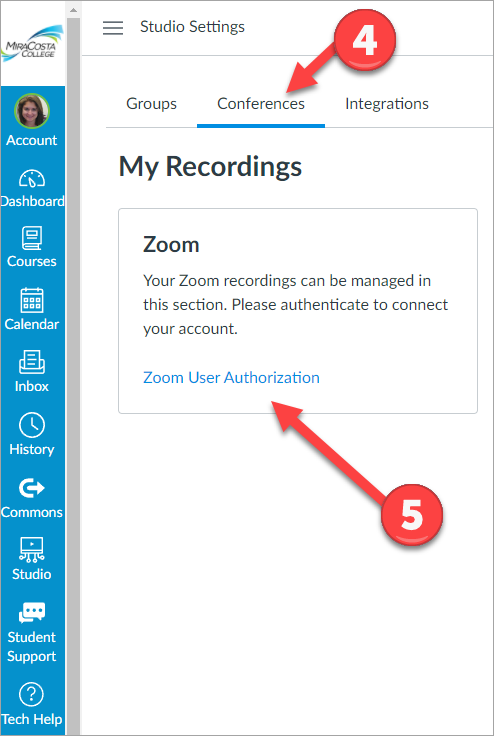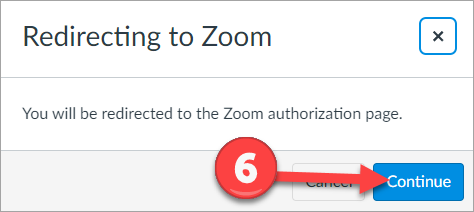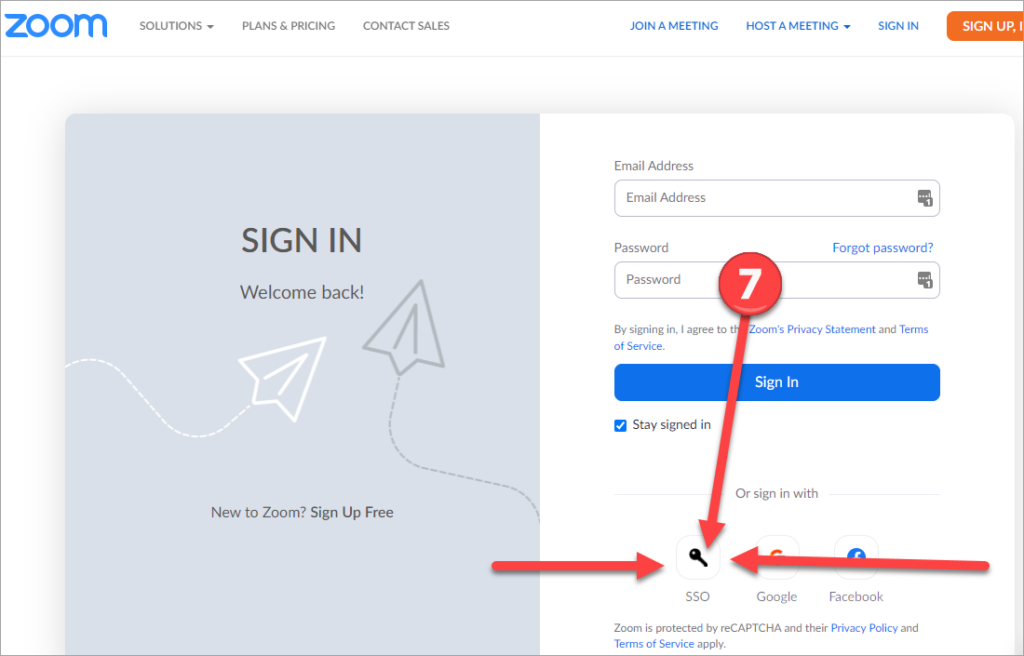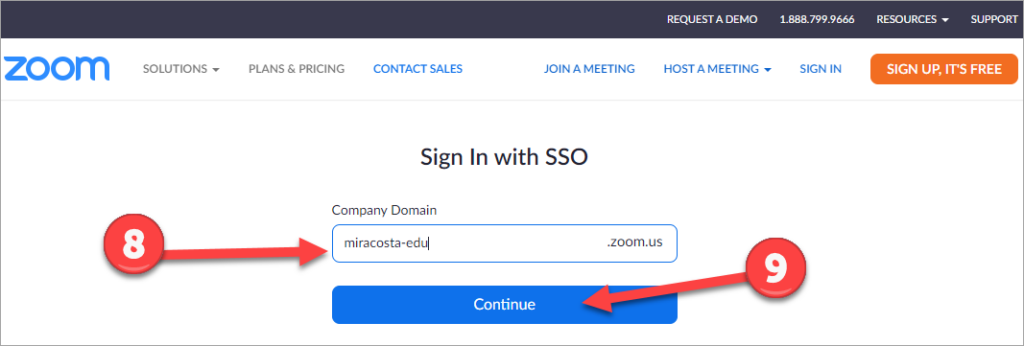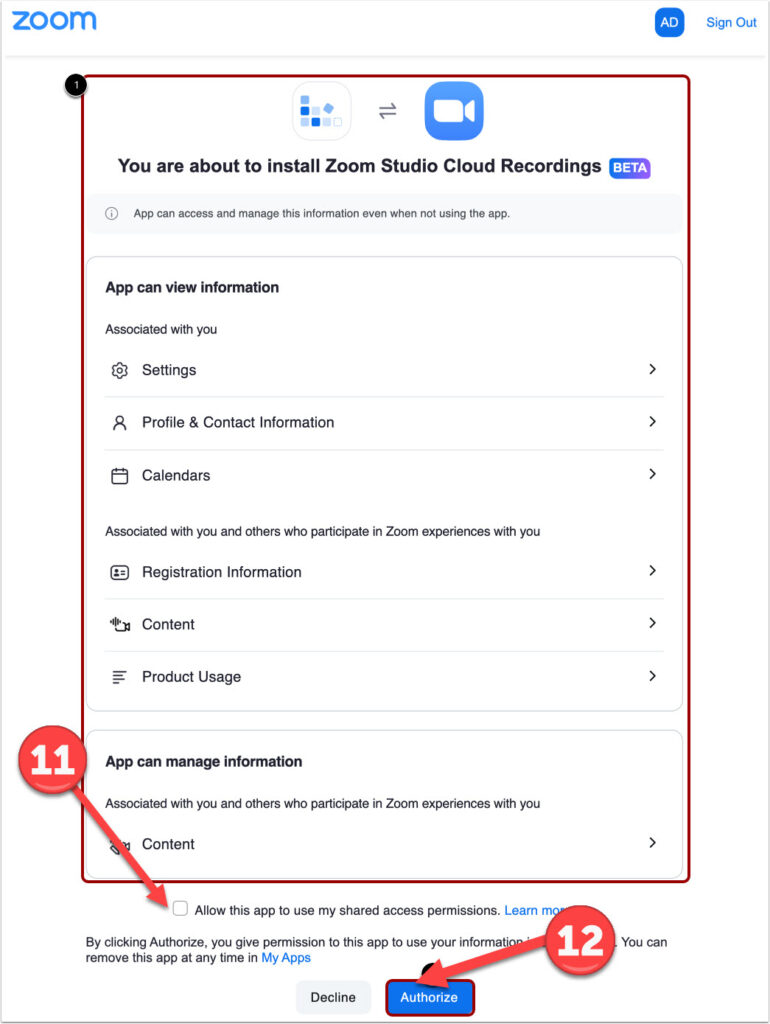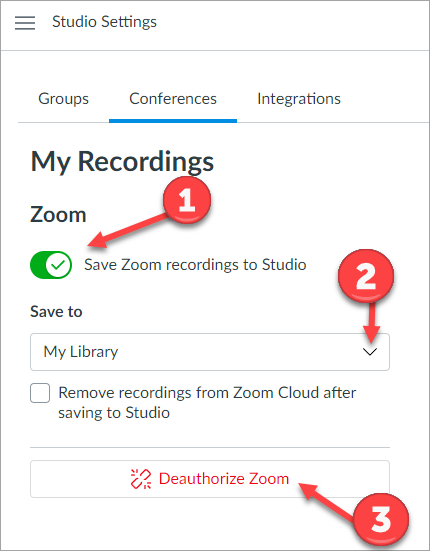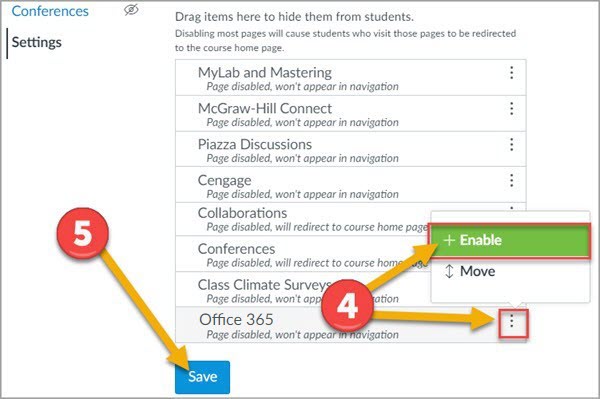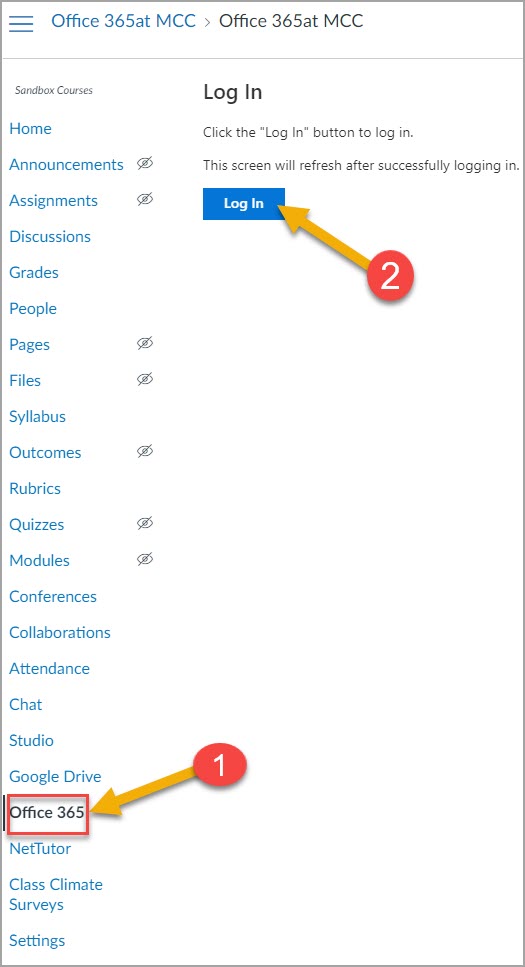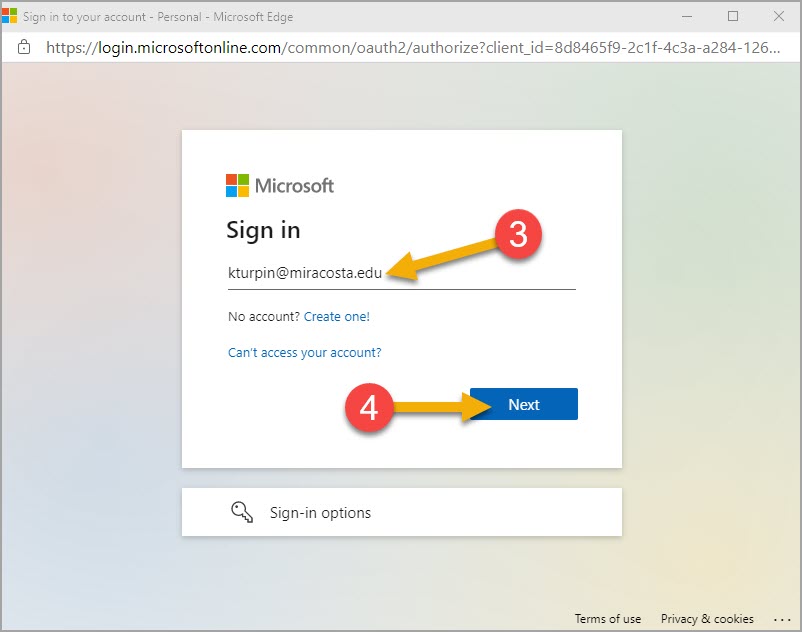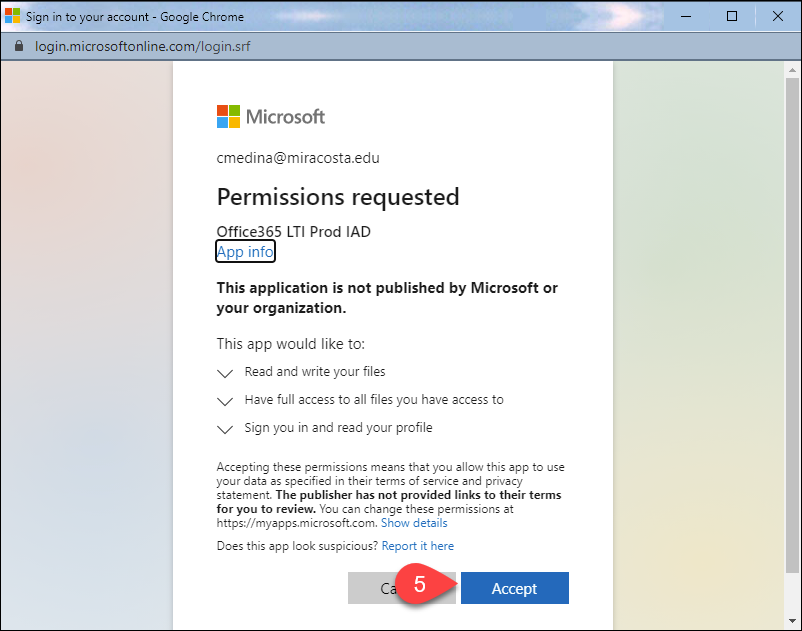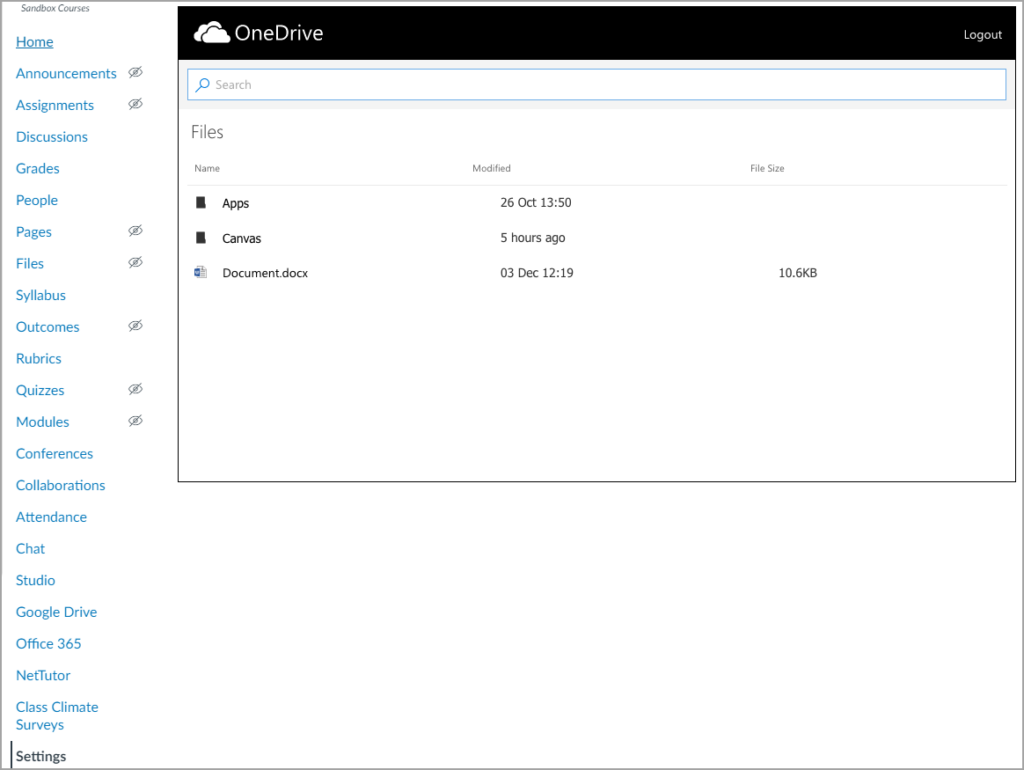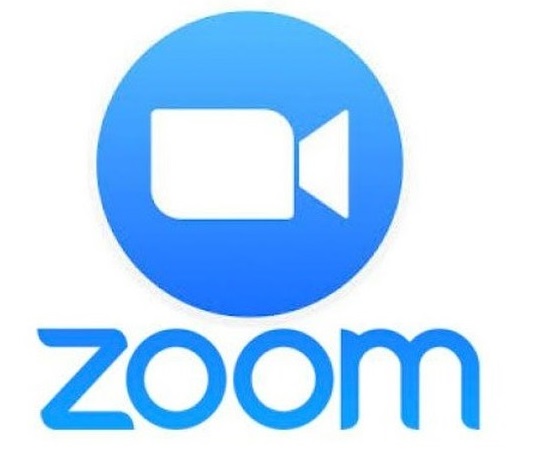Perusall
Perusall Flex Workshop Recordings
- Social Annotation with Perusall (Zoom Recording, 1 hour 5 minutes) – 1/16/2023 workshop by Jim Julius, Michael from Perusall, Rob Bond, John Kirwan, & Aaron Roberts
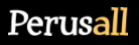
Perusall makes it possible to have students comment, discuss, and share by annotating a document or image. Some possibilities might include:
- annotating the textbook together (Perusall offers many common textbooks within its framework — see the catalog)
- uploading pdf files and having students highlight and annotate
- uploading images or videos and having students annotate
Perusall has been used independently by a number of MiraCosta faculty for several years, but starting in 2022 the college has licensed it, making it easier for all faculty to engage students in these kinds of rich, interactive learning opportunities. Perusall can be quickly added to any Canvas course. MiraCosta instructor and online mentor Lisa M. Lane has been using Perusall for some time, and has provided instructions and videos below to help faculty get started. You can also reach out to Lisa (email: llane@miracosta.edu ) to arrange for 1-1 mentoring support.
Before class starts: set up Perusall
To get started, you need to set up a site in Perusall. Perusall calls this a “course”. There are two ways to do this.
1: For Canvas courses organized around activity types
If your course materials for students are already set up by type (quizzes, lectures, readings) in Canvas, you may want to add Perusall to the menu.
- Click Settings at the bottom of your course menu
- Click the Navigation tab
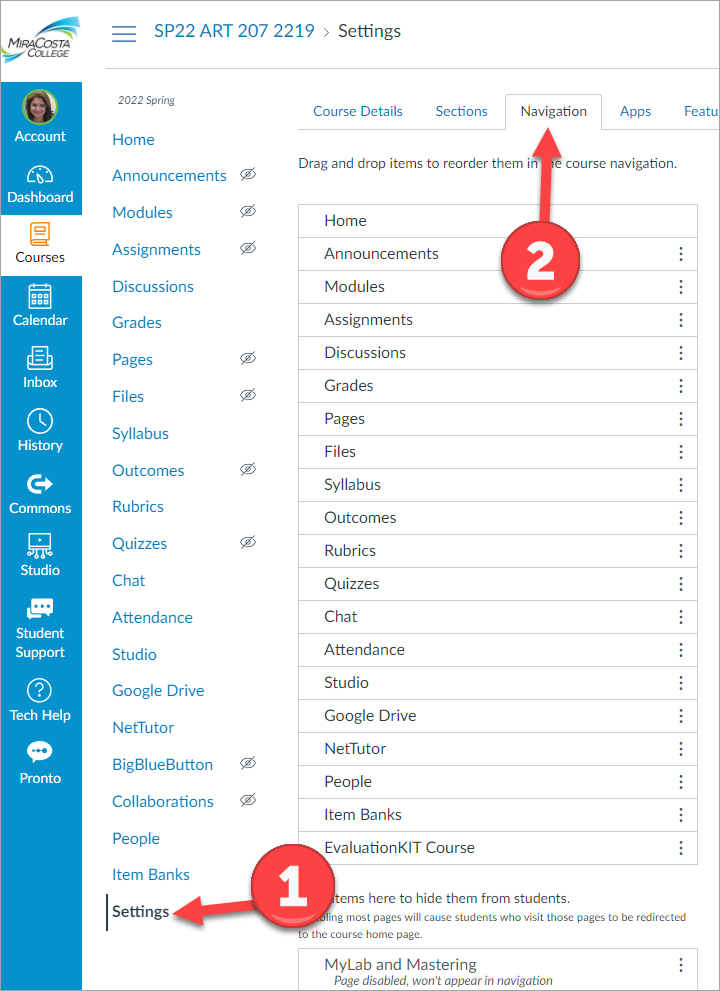
3. Click the gear icon to the right of Perusall
4. Select +Enable
5. Click the Save button
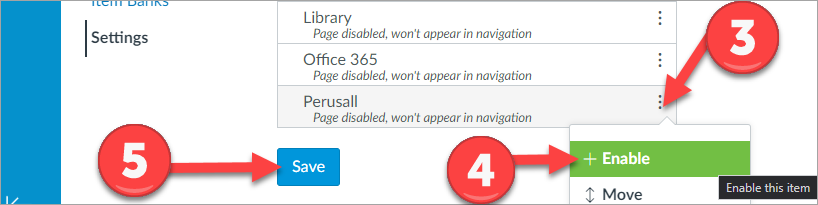
The Perusall link now appears in your course menu. You can click on the Persuall menu link and a new browser window will open. The first time you do this, Perusall will establish Perusall account and sync it with your Canvas account. If you already had a free Perusall account using your MiraCosta email address, Perusall will merge that account with the one being set up under MiraCosta’s institutional Perusall license.
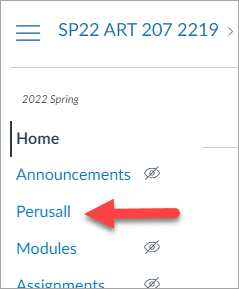
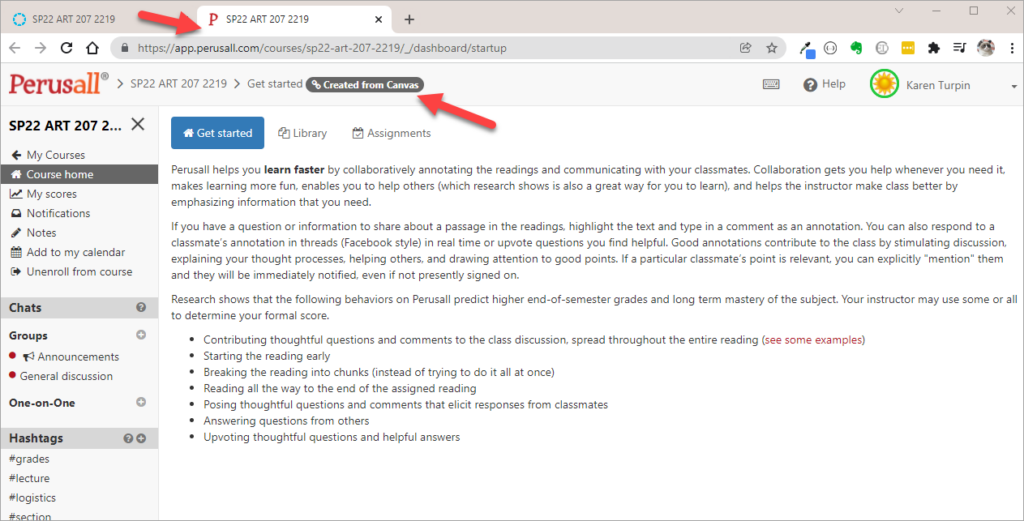
Upon first launch (for anyone), they will be guided on a tour of the platform. If they ever need to restart the tour, they can click their profile icon in the top right corner.
2: For Canvas courses organized in modules or units
If your course materials are organized for students to use Modules or units, you may want to use a test assignment to open the Perusall course.
- Add an Assignment, call it Test Perusall
- Don’t worry about points, instructions, and other settings
- Use External Tool – Find – Perusall
- Check the box to open in a new window
- Save
- In the assignment, click on the box “Load Test Perusall in New Window”
After doing this to connect your Canvas class and Perusall, you’ll follow the same process for setting up each Perusall assignment, and you can change this first Test Perusall assignment later to use it as an actual assignment.
The video below demonstrates both of the above methods for adding Perusall to your Canvas class.
Set up an assignment in the Perusall course
On the Get Started page: fill in boxes, but be sure that if you are not using groups, the number of students is set to your maximum
Library: choose the type of content for the first assignment and upload or put in URL
Assignments: click Add Assignment and select the content from your Library, choose your parameters for that assignment
Copy the name of the assignment exactly — it must be the name of your assignment in Canvas (that’s how Canvas knows which Perusall assignment to use).
Watch the video below for a demonstration of this:
Perusall settings and grading
Here is a video overview of the Perusall settings for a course:
One big settings choice for scoring or grading is this:
- Do you want the work graded as it is done, with student scores increasing as they go? or
- Do you want the work graded at the end by the instructor?
These are included in Settings, above. Each has advantages and disadvantages. Having grades go up as the student works can provide extrinsic motivation, but can also force the student to work to Perusall’s standards. Grading at the end means working quite a bit with the gradebook in Perusall, and it causes a problem with due dates. If the due date in Perusall matches the due date in Canvas (as it should so students cannot work past the due date), and the instructor grades after that date, Canvas will show the assignment as late. This will need to be explained to students, or manually changed in the Canvas gradebook.
Preventing problems with students going to the wrong assignment
There are two ways this can happen.
The student may go to Perusall.com trying to find the work
If a student gets locked out of the assignment, they may try to get in through Perusall.com, making an account. If they are successful, they will be able to annotate, but their grades will not be pushed back into Canvas, and they won’t get a score (you will see this with a red warning exclamation mark in the Perusall grades).
Solution: Encourage students to only enter Perusall through Canvas, through your assignment.
The student may navigate inside Perusall and click on the wrong assignment using the Library
Once inside Perusall, students, like instructors, can click on the left-hand list of both the Library and the Assignments. That means they can jump ahead to the wrong assignment or even in some cases jump back to an assignment that has already been graded, and work within it when you don’t want them to.
Solution: The best way to prevent this is to set the availability period for assignments, then make a hidden folder in the Library, and put all the Library items in there. Then make sure all Assignments have a due date. That way they can only click on an assignment, and only when it is open.
The video below discusses both of these potential issues:
During the class: Participating in annotating and discussing
Some instructors participate in the annotations as they occur. When participating, it’s good to use the @ symbol to alert particular students that you have a public question or annotation on their annotation. Perusall also allows students to upvote, and for you to upvote, particular annotations. The interactive nature of social annotation allows it to be a replacement for discussion if that’s how the instructor wants to use it.
Set up advance annotations if desired
You can set up questions, add video clips, or annotate your assignment yourself before the class begins as well as during the class. Instructor annotations are saved and can be rolled over to the next semester.
Grading assignments
It is usually not advisable to rely on Perusall’s automatic scoring algorithm.
Perusall’s algorithm attempts to analyze the depth and usefulness of a student’s comment, and that may not align with your goals. For example, an instructor who wants students to post five short superficial annotations or one long in-depth annotation will find that Perusall cannot make this distinction, and may give the student posting one long annotation a lower score.
Until you know the system is scoring like you want it to, it’s a good idea to check each student’s contributions. This can be done using the Students tab from the Course home page in Perusall:

Other options
Perusall is a complex program and can do many things. Scoring can be refined with multiple parameters. Student scores can be averaged and turned into a single Perusall grade rather than individual assignments. The recommendations above are designed for those who are new to Perusall.
Canvas Student View Warning
Canvas’ Student View button will not work with Perusall, since Canvas doesn’t send an email address to Perusall as part of that launch. To see what students will see once they launch into Perusall, utilize the Student View link on the left navigation bar within your Perusall course.
Perusall Faculty Support
- Getting Started with Perusall for Teachers
- Instructor Guides for Perusall – Information for instructors teaching courses using Perusall.
- Attend a Perusall Webinar – Pop in and learn about the Perusall platform.
- Technical Support for Faculty email: support@perusall.com
Perusall Support for Your Students
Students should always launch Perusall from inside of Canvas.
- Getting Started with Perusall for Students
- Student Guides for Perusall – Information for students taking courses that use Perusall.
- Tutorial: Student LMS (Canvas) account setup video
- Technical Support for Students email: support@perusall.com