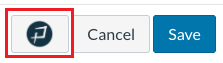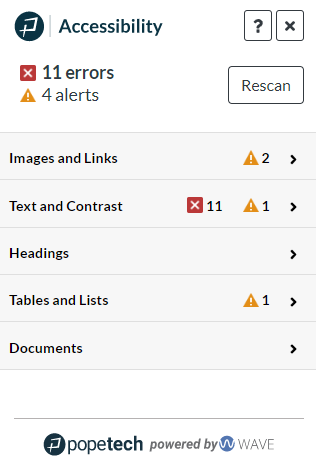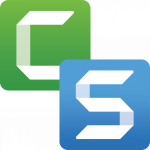Turnitin

Turnitin Flex Workshop Recordings & Updates
- Turnitin Webinar: AI Indicator: What You Need to Know ( Zoom Recording, 45 minutes) – 4/22/2024 webinar by Leann McArthur (Turnitin)
- Turnitin now tries to detect AI-generated text – Spring 23
Turnitin is a cloud-based service integrated within Canvas for originality checking, online grading, and peer review that can save instructors time and support feedback to students. Turnitin can support the submission, tracking, plagiarism prevention, and evaluation of student work online. Turnitin also includes an AI writing detection tool which has been available at MiraCosta since spring of 2023.
It’s a good practice to use Turnitin to support student learning about academic writing through a formative process, and not as a policing tool. You can set up Turnitin to allow students to see their similarity scores for themselves during the drafting process; however, the AI detection tool is available only to faculty.
The following Dos and Don’ts are from a Turnitin presentation about best practices.
Dos:
- Set clear expectations regarding academic integrity
- Help students understand the relationship and differences between similarity and plagiarism
- Use the Similarity Score formatively
- Ensure that students understand the Similarity Score and what it means about their writing
Dont’s:
- Use the Similarity Score as a “gotcha” or punitive measure
- Conflate similarity and plagiarism
- Use the Similarity Score exclusively as a summative measure
- Implement the use of the Similarity Score without ensuring that students understand what it means and how they can use it to improve their writing
Turnitin is available in Canvas. MiraCosta College has an unlimited license to Turnitin, GradeMark, and Peer Review for all courses.
Turnitin integration with Canvas
As of May 2024, Turnitin says that these integration methods will be supported indefinitely. The links below provide more details about how to use each method.
LTI vs Plagiarism Framework – Which integration is right for you?
- Turnitin Plagiarism Framework for Canvas
- Offers a tighter integration between Turnitin and Canvas within Canvas Assignments.
- The Turnitin experience still “feels” like Canvas.
- For faculty who like to use the Canvas grading tools along with Turnitin’s plagiarism checking capabilities.
- Turnitin LTI 1.3 for Canvas (current standard if you prefer the LTI approach)
- Uses a direct link from the Canvas’s “Assignment page” settings menu.
- Users clearly notice that they have gone from Canvas into Turnitin.
- Student roster synchronization
- Simplified assignment set-up & copy tool.
- For faculty who like to use Turnitin’s grading and feedback tools along with its plagiarism detection.
- Turnitin LTI 1.1 for Canvas (“classic” LTI option which remains available, though we recommend using the 1.3 LTI if you prefer the LTI integration vs. the Plagiarism Framework)
- Uses Canvas’s “External Tool” feature to connect seamlessly from Canvas over to Turnitin.
Turnitin General Support and Help
Professional development opportunities are available from Turnitin:
- Turnitin Workshops for California Community Colleges
- Turnitin Support Center
- Turnitin Training Resources
Turnitin errors are often due to issues with the Turnitin service and are not something MiraCosta controls. Turnitin has support services for your questions or problems:
Resources on AI and Turnitin
- AI resource page from Turnitin Includes links to resources, teaching ideas, and research. Key resources include:
- The AI Writing Indicator Overview of Turnitin’s AI report
- AI Writing Detection Capabilities FAQ
- Interpreting the AI Writing Score: One Size Does Not Fit All Conduct a nuanced review of student submissions
- Annotated reading list on college teaching and AI from Turnitin for California Community Colleges
- Sample paper to test the AI tool from Turnitin – an AI-generated paper that you might use to test the AI tool in Turnitin. Note that Turnitin can return high scores for detected AI even for non-AI generated papers (false positives).
- The following papers advise serious caution with the use of AI detection:
- AI Detection is a Business, but Should it be a Faculty Business? (Chronicle of Higher Ed)
- Do teachers spot AI? Evaluating the detectability of AI-generated texts among student essays (research study of instructor ability to detect AI-generated text)
- GENAI DETECTION TOOLS, ADVERSARIAL TECHNIQUES AND IMPLICATIONS FOR INCLUSIVITY IN HIGHER EDUCATION (research study of the efficacy of various AI detection tools, including Turnitin)
- 1-page guide to developing an AI Class Policy (from Jim Julius)
Plagiarism Prevention & Student Intellectual Property
MiraCosta faculty using Turnitin for plagiarism prevention should be aware of these key points from MiraCosta’s administrative procedure on intellectual property:
When an instructor makes use of software that incorporates student works into its database, as is common with plagiarism-prevention software, the use should be governed by the following guidelines:
– Student work may not be submitted to plagiarism-prevention software or other software that incorporates a student’s work into its database without the student’s knowledge.
– Students should be informed in the syllabus that such software is used in the course and that the software incorporates any student work submitted into its database.
– Students should be given alternatives, such as requiring students who do not submit their work to plagiarism-prevention software, to document their references using an annotated bibliography and/or photocopies of the first page of all sources used and/or to write a brief paper describing their research methodologies.