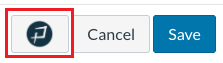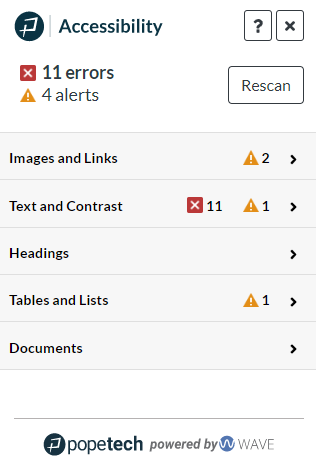Pope Tech and Canvas Accessibility
Pope Tech And Canvas Accesibility Flex Workshop Recordings
- PopeTech and SensusAccess ( Zoom Recording, 47 minutes) – 1/12/2024 workshop by Aaron Holmes and Nadia Khan
- Canvas Tricks and Treats: PopeTech (Zoom Recording, 14 minutes ) – 8/18/2022 workshop by Nadia Khan
Pope Tech is an accessibility remediation tool available to instructors in Canvas. This tool gives instructors a quick but powerful way to check for and fix common accessibility concerns in Canvas content. Ensuring your Canvas courses are free of accessibility concerns helps support inclusion and equity for all students, and also is a requirement of MiraCosta policies as well as state and federal regulations.
MiraCosta College has two Pope Tech Canvas LMS tools:
- Accessibility Guide – a page-by-page accessibility checker and remediation assistant for Canvas
- Accessibility Dashboard – a course-level dashboard allowing you to review and correct accessibility issues throughout an entire Canvas course
Pope Tech Canvas LMS Tool Resources
- Use the Canvas Accessibility Instructor Dashboards is a step by step guide to getting started with the PopeTech Dashboards tool in Canvas.
- Pope Tech Accesibility Guide Overview (PDF) is a handy 2-page overview. You may also watch this 7-minute video for a helpful demonstration of how Pope Tech works in Canvas:
Pope Tech Detailed Guidance
Click any of the items below to view more details, including video guides, for using Pope Tech.
Credit
Thanks to Tracy Schaelen of Southwestern College for originally developing content represented here, and to Liesl Boswell of the CCC Accessibility Center for some modifications and suggestions.