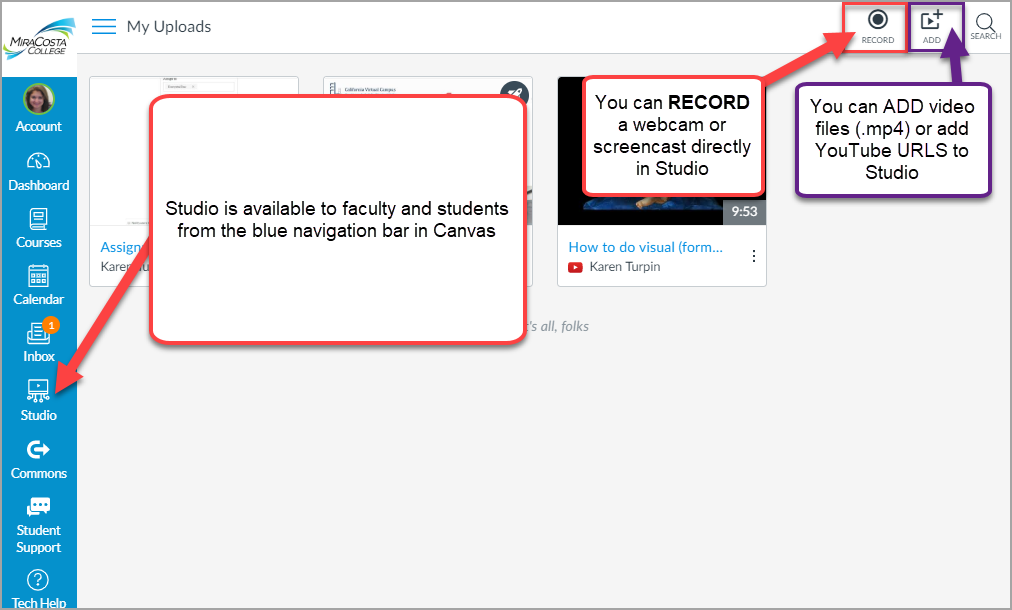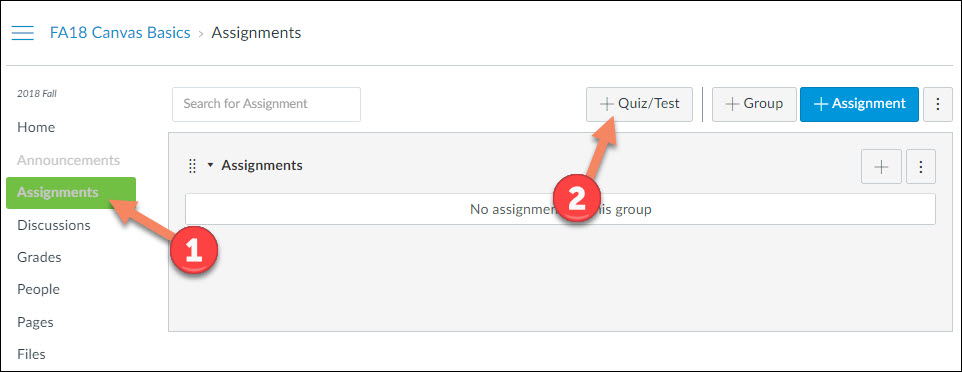Canvas Release (2023-06-17): Feature Update: RCE in New Quizzes & New Quiz Updates
Update 1: Rich Content Editor in New Quizzes
Featured Video: Release Screencast: 2023-05-20 New Quizzes Rich Content Editor in New Quizzes
Summary
The Rich Content Editor (RCE) is available in New Quizzes on Production Canvas
Change Benefit
This update provides instructors the ability to utilize the accessibility checker on questions and instructions, add media recordings within New Quizzes, and change the view between the HTML editor and classic view for advanced users. Users can also access a math editor. Additionally, this update provides students with the ability to record audio and video within the RCE of a New Quiz.
Feature Workflow

When building a New Quiz, instructors can use the Rich Content Editor.

When taking a New Quiz, students can use the Rich Content Editor.
Additional Details
This update completes phase one and phase two of the Rich Content Editor integration in New Quizzes. For more information on the Rich Content Editor integration, see the Re-enablement of the Rich Content Editor (RCE) in New Quizzes blog.
Update 2: Rich Content Editor Supports Third-Party Apps in New Quizzes
Featured Video: 2023-06-17 New Quizzes Rich Content Editor Supports Third-Party Apps
Summary
In New Quizzes, the Rich Content Editor supports adding content using third-party apps.
Change Benefit
This update allows users to easily include third-party tools to provide content in New Quizzes.
Feature Workflow

To insert content using a third-party tool, click the App link [1] and select the desired tool [2].
Rich Content Editor Insert App View
When a third-party tool has been selected, users can select content to insert in the Rich Content Editor.
Update 3: Zero-Point New Quiz in Gradebook Checkbox
Featured Video: 2023-06-17 New Quizzes Practice Zero Point New Quiz
Summary
Instructors can choose to not display a column in the gradebook or student page when creating a zero-point practice New Quiz.
Change Benefit
This change allows instructors to remove unwanted content in the gradebook and prevent confusion for students related to zero-point practice quizzes.
Feature Workflow
New Quiz Do Not Display in Gradebook or the Student’s Grade Page Checkbox
When creating a New Quiz worth zero points, select the Do not display in gradebook or the student’s grade page checkbox.
Additional Details
When the Do not display in gradebook or the student’s grade page checkbox is selected, the Do not count this assignment towards the final grade checkbox becomes unavailable. If the Do not display in gradebook or the student’s grade page checkbox is not selected, a column displays in the Gradebook and student grade page as the default.