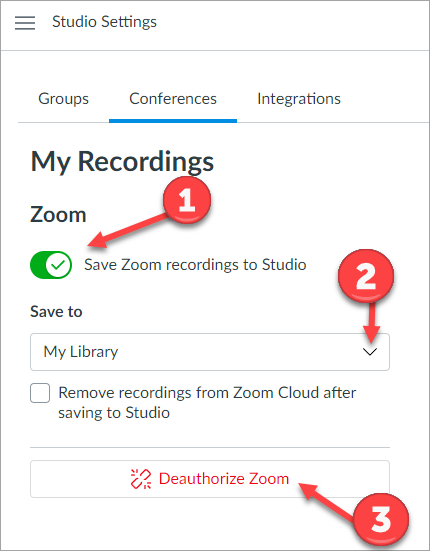Automatically Publishing Zoom Recordings to Canvas Studio
You can upload your Zoom recordings directly to Canvas Studio automatically.
How do I Authorize MCC Zoom as a Conferencing Tool in Canvas Studio.
1. Click Studio on the Canvas main navigation bar.
2. Click on the 3 lines to the left of My Library
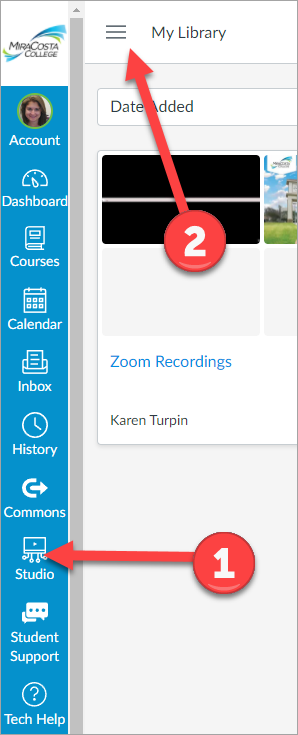
3. Click Settings on the Studio menu
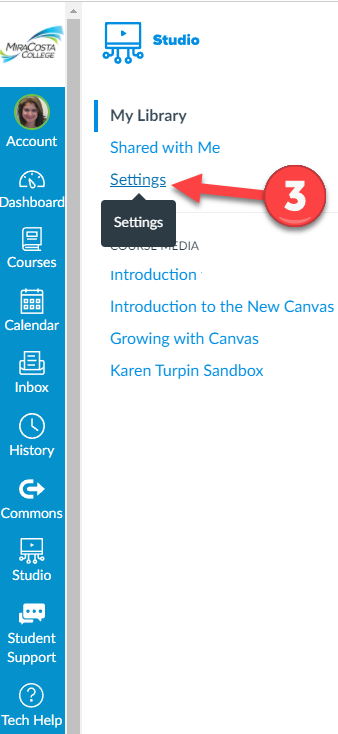
4. Click the Conferences tab
5. Click Zoom User Authorization
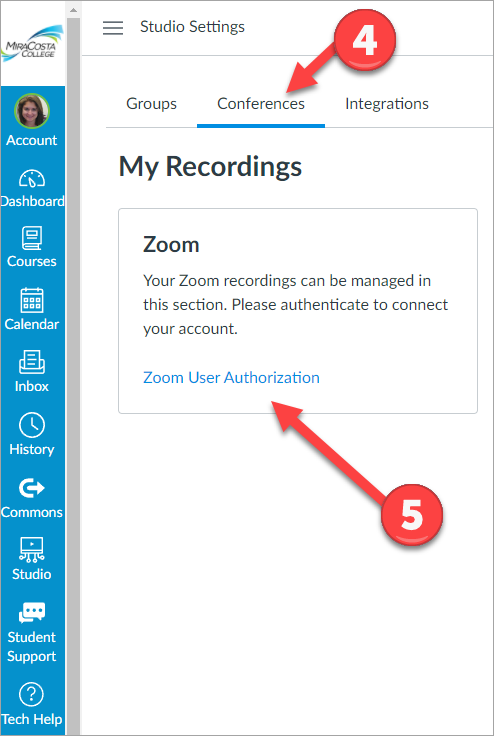
6. Click the Continue button
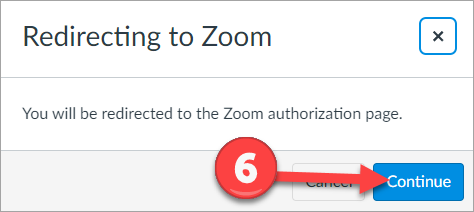
7. Click the SSO button below the login screen
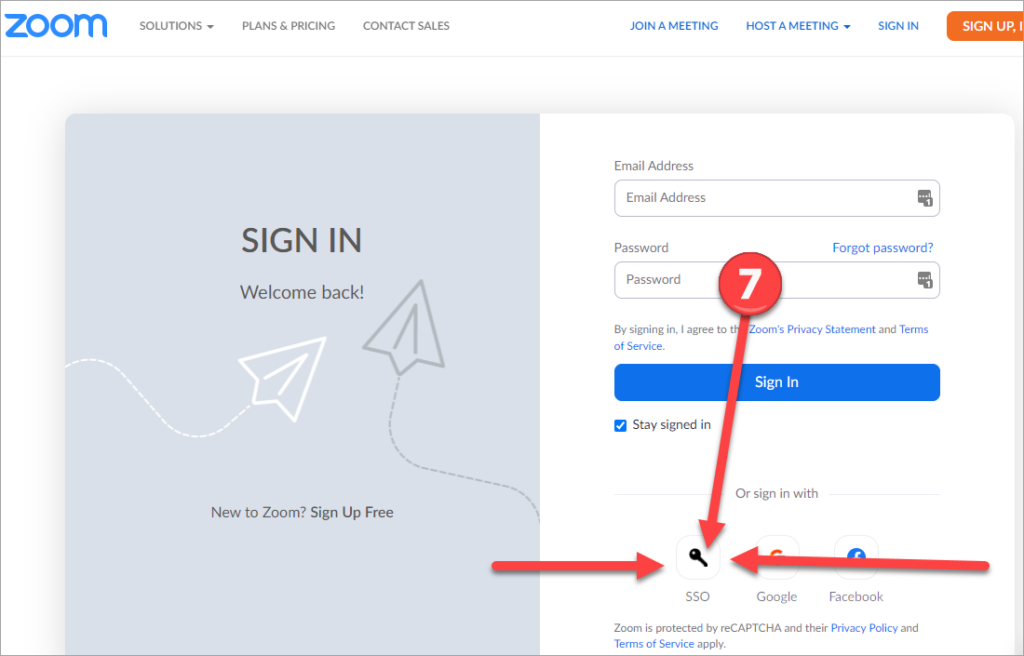
8. Type miracosta-edu in the Company Domain box.
9. Click the Continue button.
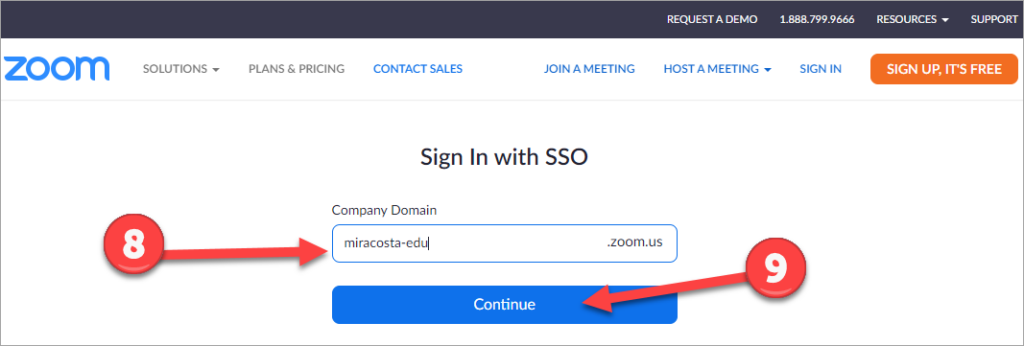
10. You should auto log on to your Zoom account at MCC and move on to step 11. You may receive the MCC OKTA login page here. If so login with your MCC login/password. This is the same login and password you use for Canvas.
11. Click the the Allow this app to use my shared access permissions checkbox
12. Click the Authorize button.
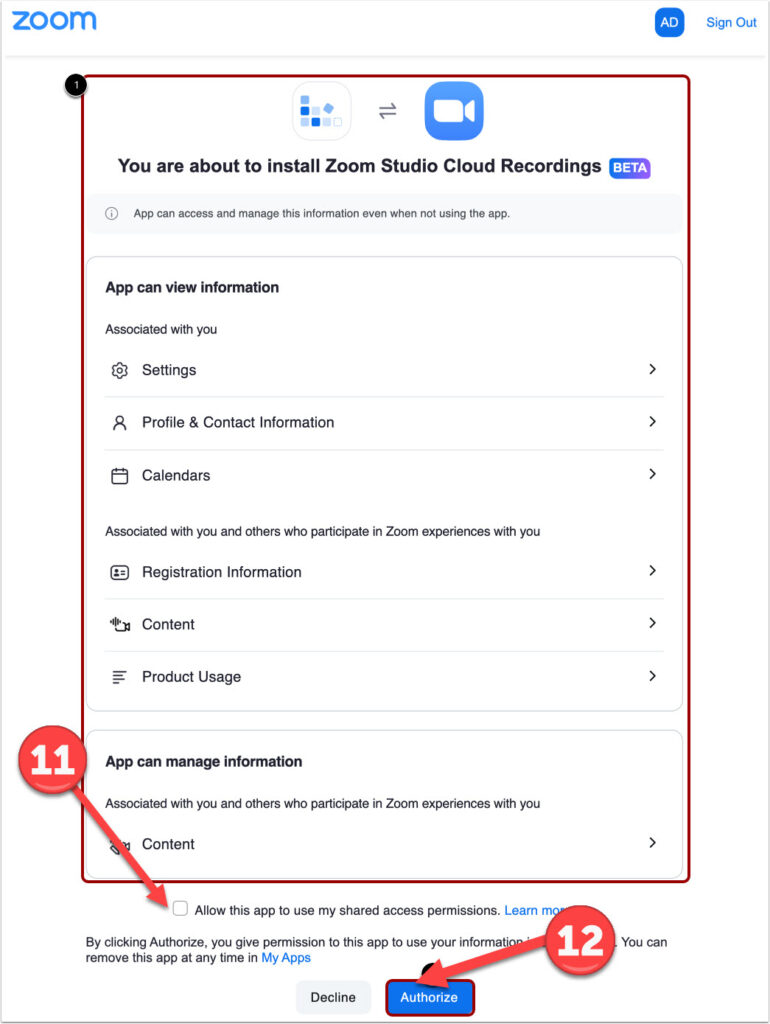
View Authorized Zoom Integration
- Click the Pill Slider button to turn on Save Zoom recordings to Studio.
- Select a library to save to. Learn more about managing your Zoom app recordings in Studio.
- To disconnect Zoom from your Canvas Studio account, click the Deauthorize Zoom button. This step should only be completed if you no longer want your zoom account connected to Canvas Studio..