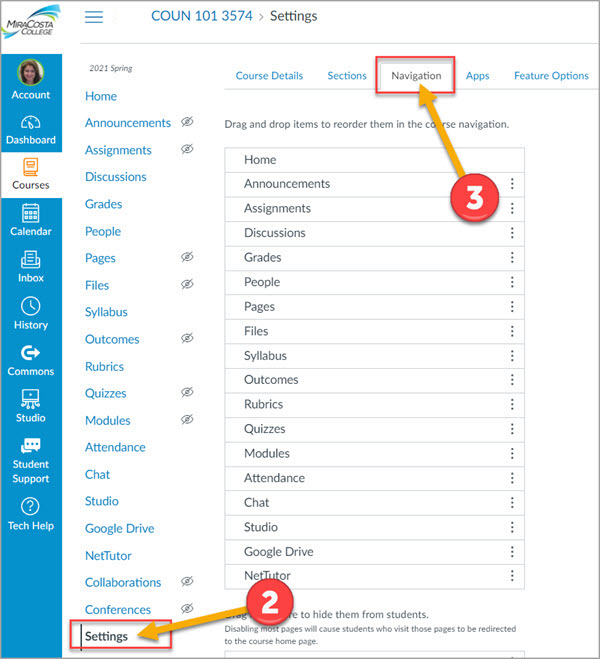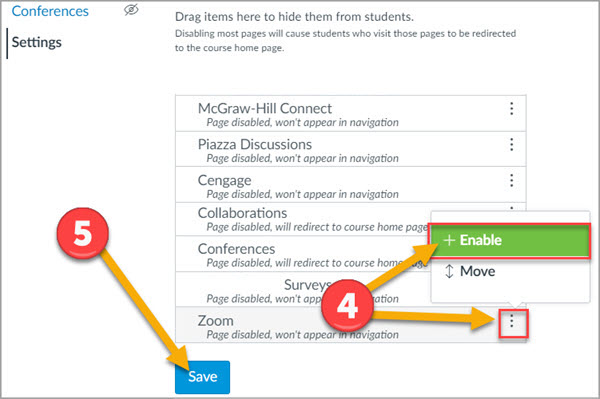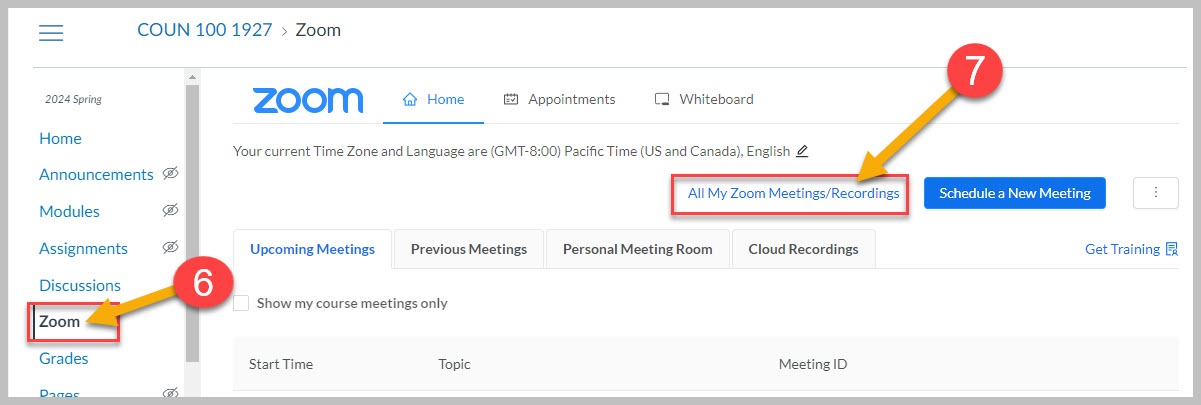Online Ed News You Can Use – Spring 24
Happy almost May! Some quick tidbits and opportunities related to all things online …
Summer and Fall Classes are in SURF and Canvas
- Classes assigned to you in SURF for summer and fall have shells available for you to work with in Canvas.
- If any of your fall (or summer!) classes are Zero Textbook Cost (ZTC) or Low Textbook Cost (<=$40), you should designate them as such in SURF so that the classes will have the appropriate logo in SURF. And don’t forget to inform the bookstore of your course material details, even if you are using zero-cost resources.
Professional Learning Opportunities related to online teaching
- This week: The free online Peralta Online Equity Conference started yesterday and goes through tomorrow. You can still register to ensure you have updates and access to recorded sessions!
- Summer:
- The CCC Online Teaching Conference is in Long Beach, June 26-28. If you would like support to attend, let me know! Online Ed can cover conference registration but likely not hotel expenses.
- All facilitated and self-paced @ONE online teaching courses are free! (Be sure to click the Load More button at the bottom of that page to see all your options, including many related to OER/ZTC.) Enroll now in a facilitated class before they fill up!
- The online Cal OER conference is August 3-5. The call for proposals is open now through June 3.
- Anytime: Schedule an appointment with our wonderful Instructional Designer, Nadia Khan.
Jim Julius, Ed.D.
Faculty Coordinator, Online Education