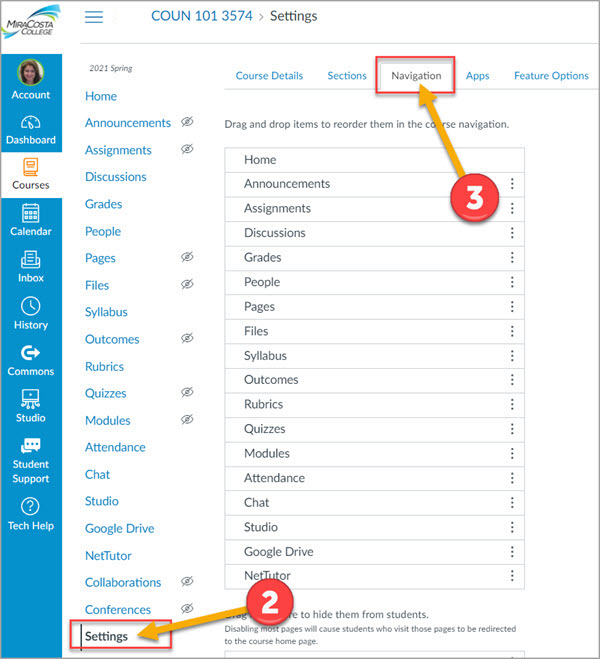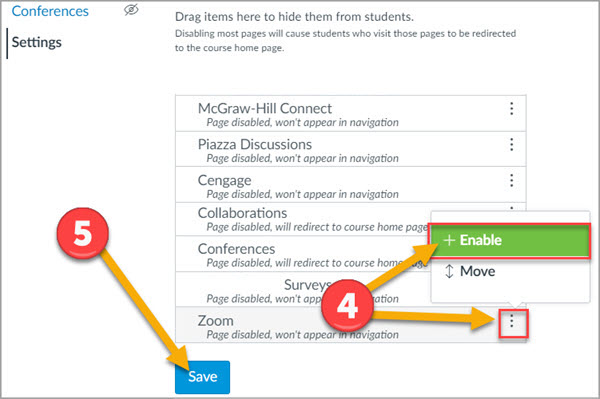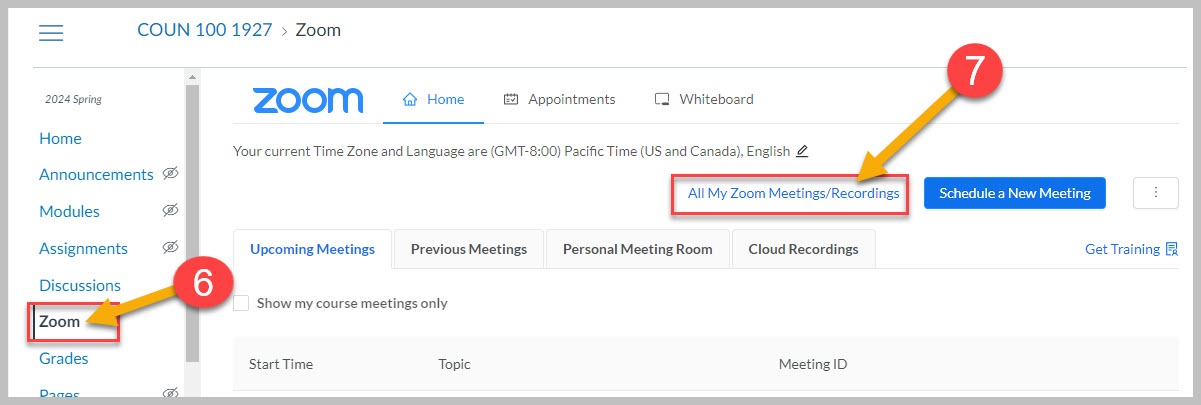SensusAccess – Alternative Media Made Easy
Sensus Access Notices & Flex Workshops Recordings
- PopeTech and SensusAccess ( Zoom Recording, 47 minutes) – 1/12/2024 workshop by Aaron Holmes and Nadia Khan
- New ‘S’ symbol showing up in Canvas

SensusAccess offers two ways for MiraCosta faculty, classified professionals, and students to convert all kinds of documents and files into alternative and more accessible formats:
SensusAccess is available now.
- A website that allows anyone to upload files including Word or PPT documents, scanned images, PDFs, or web pages and generate accessible alternative types of files and media, including audio, e-books, Braille, and large print. This helps meet accessibility standards and enhance inclusion by supporting diverse preferences and needs of users.
- A Canvas integration that automatically enables conversion of files uploaded into Canvas into alternate file and media types and languages. (This replaces functionality that was previously provided in Canvas through Ally.)
Key Features
- Automated conversion of files into a range of alternative media and file formats
- Remediation of inaccessible documents such as image only PDFs into accessible formats
- Language to language translation with a high degree of accuracy
For more information on SensusAccess and its use check out the SensusAccess website and one-page Canvas LTI description.