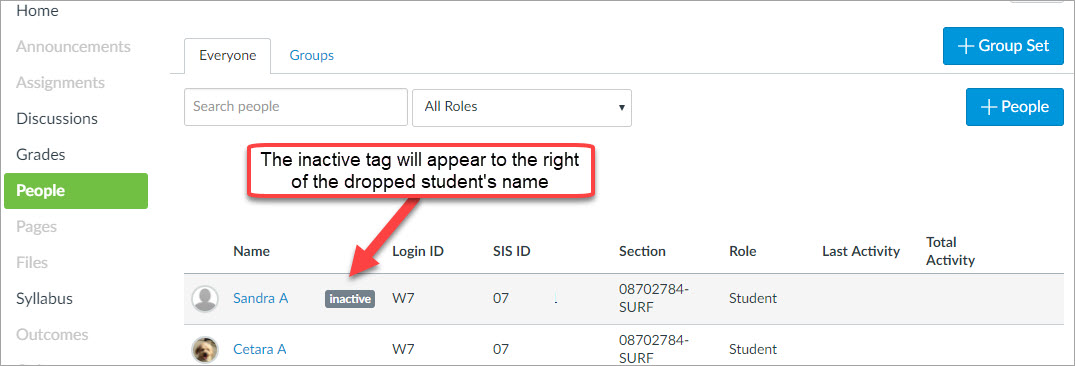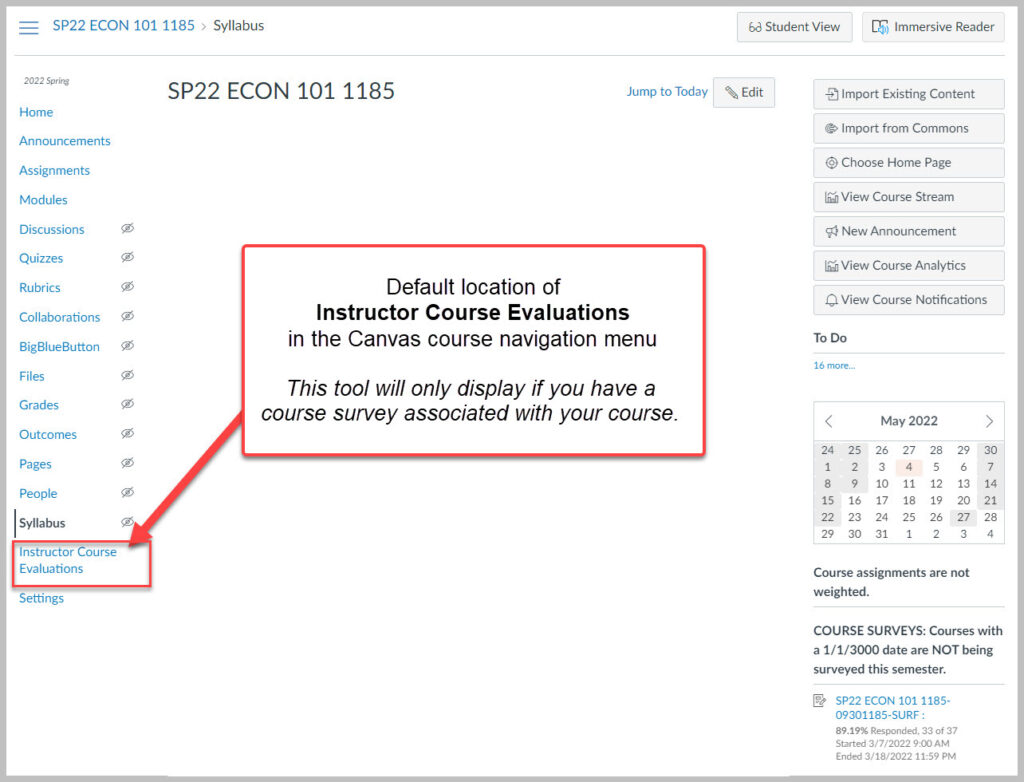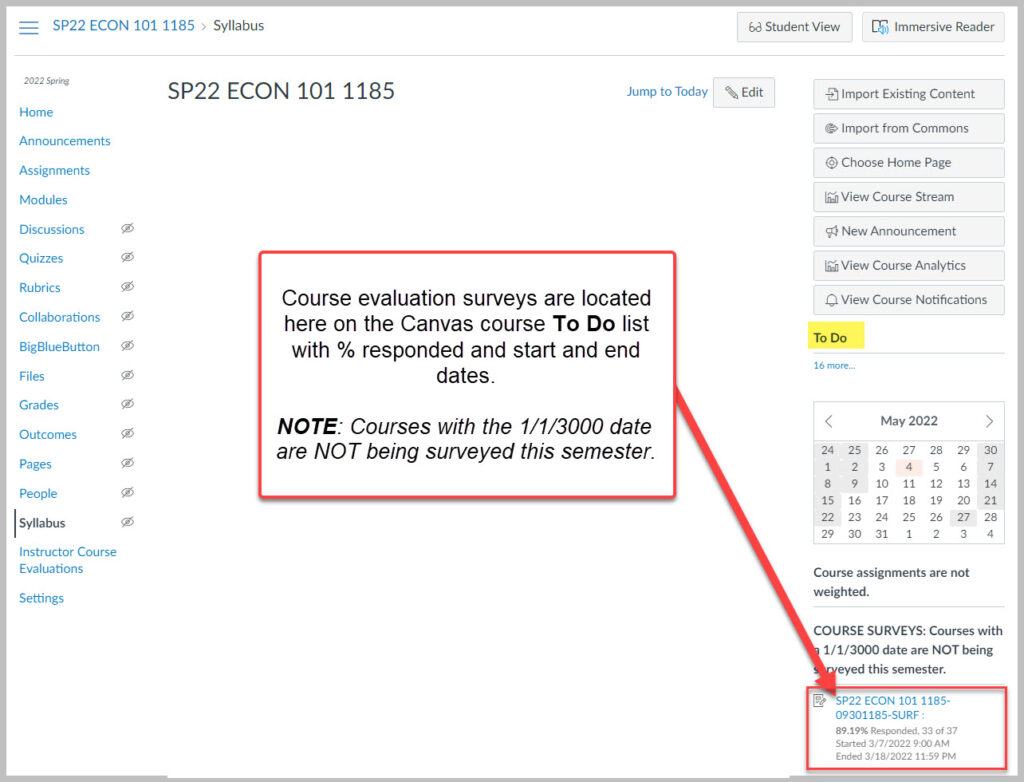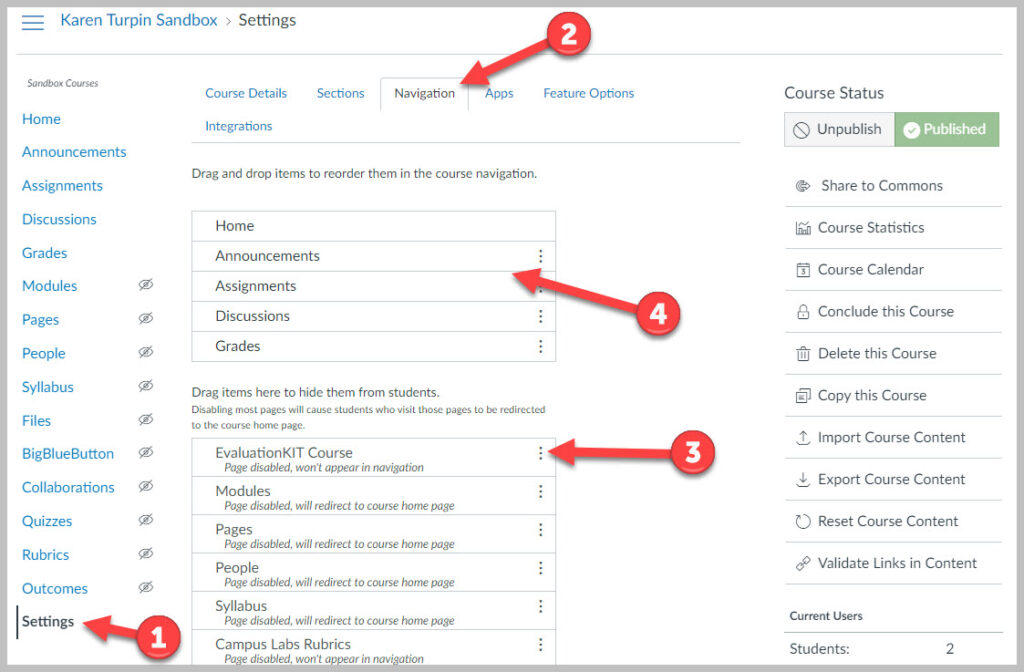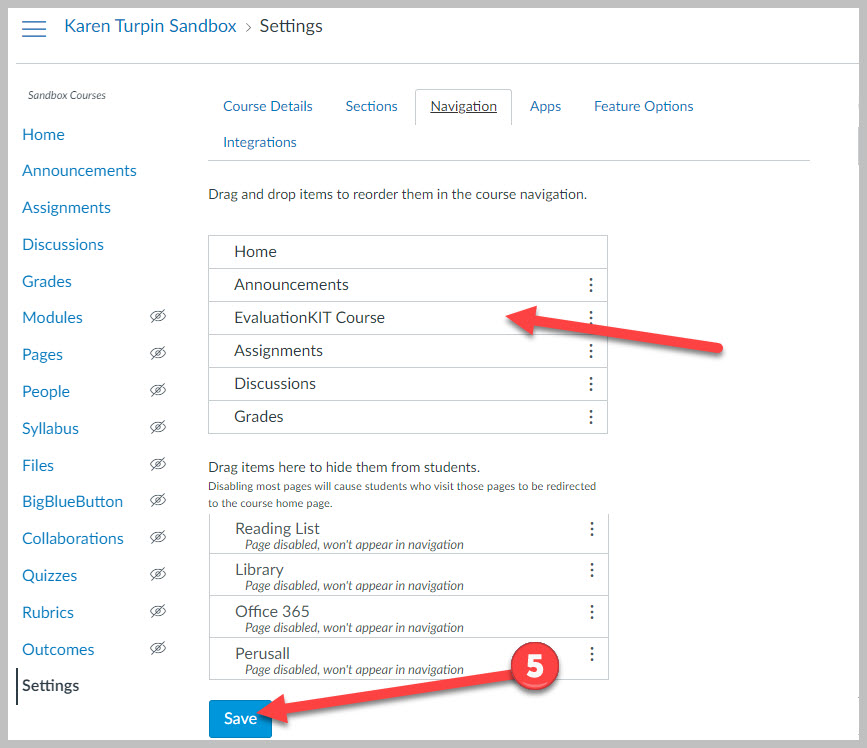An Option for Sending Out Midsemester Reports
Hi Folks,
Each semester I send out “midsemester grades” to all of my students. Students appreciate the heads up, and it often leads to conversations that benefit the students.
For those interested in sending out a “midterm report” regarding your students’ current grade in the course… consider using the message option in the “New Analytics” feature. With it, you can customize messages to go out to students based on their grade percentage (e.g., between 90% – 100%, 80% – 89%, 70% – 79%, 60% – 69%, etc.). This is an excellent way to let students know how they are currently doing in the course.
First Step: Grading and the Canvas Gradebook
- Complete all grading 24 hours before sending out the midterm reports. The ‘New Analytics’ feature does not read directly from the gradebook… it has a lag of 24 hours before it is updated. Once you have finished grading… wait 24 hours before sending out the midterm reports.
- As part of the grading, place a zero for any assignments overdue that are not submitted (otherwise, they are not included in the grade calculations)
Second Step: Enable the New Analytics Feature
- Click on the ‘Settings’ option in your Canvas Course
- Click on the ‘Features Options’ tab along the top
- Click the ‘New Course and User Analytics’ option
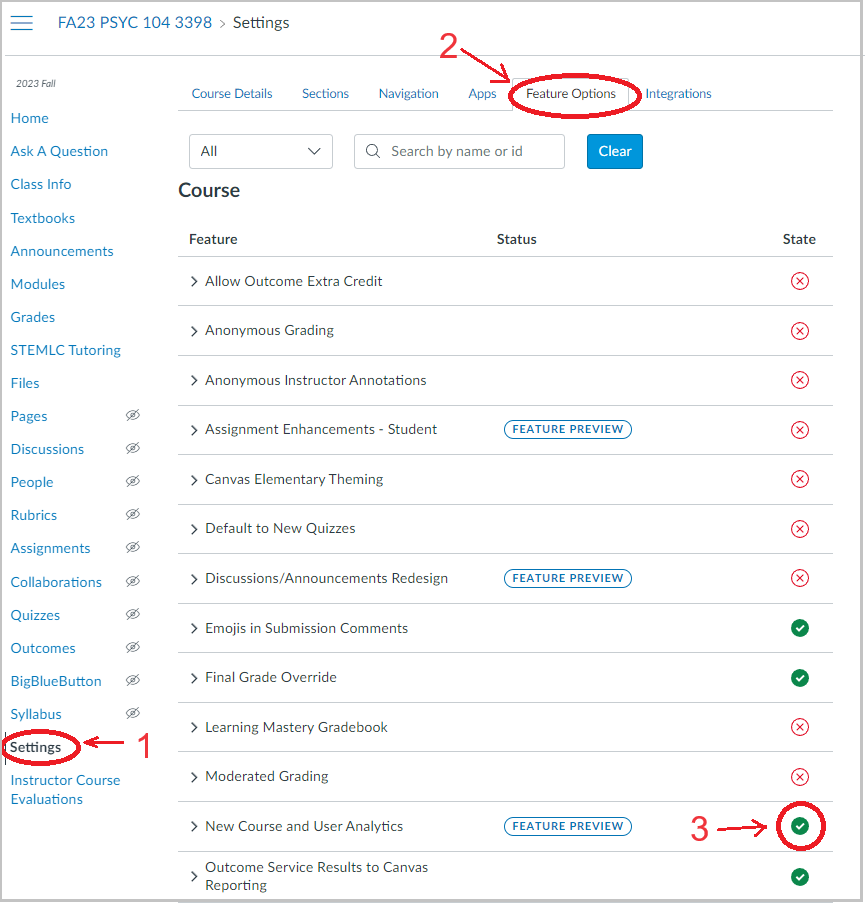
Third Step: Open the New Analytics Feature
- From the Home Page of your Canvas course, select ‘New Analytics’
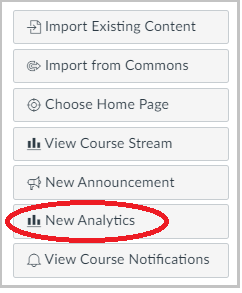
Fourth Step: Prepare to Send Out Messages
- Click on the ‘Envelop’ icon.
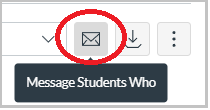
Fifth Step: Prepare to Send Out Messages
- Provide the lower and upper range for grade percentage.
- Type the Subject line and Message. Adjust both to be meaningful and helpful to the students receiving the message. I tend to say ‘Congratulations’ for all passing grades (A, B, and C), and let students with grades not quite passing that making a change now could help them to pass the course. For students significantly below passing, I share that a bigger ‘mid-course’ correction is needed, but that it remains within their options. Share resources, provide advice, and cheer them on.
- Click ‘Send’
- Repeat this process for each grade range you’ll be using (e.g., 90 – 100, 80 – 89, 70 – 79, 60 – 69, etc.).
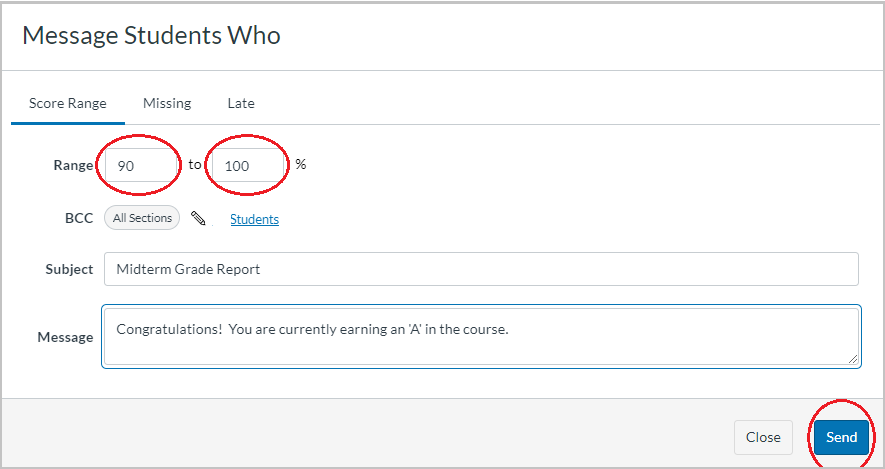
Sincerely,
Robert
█ Robert G. Kelley, Ph.D.
█ Psychology Department
█ MiraCosta College