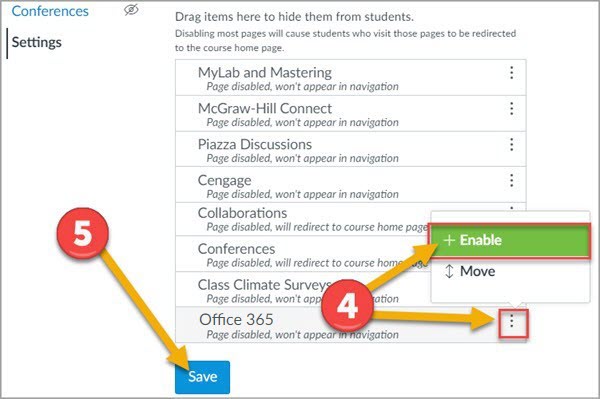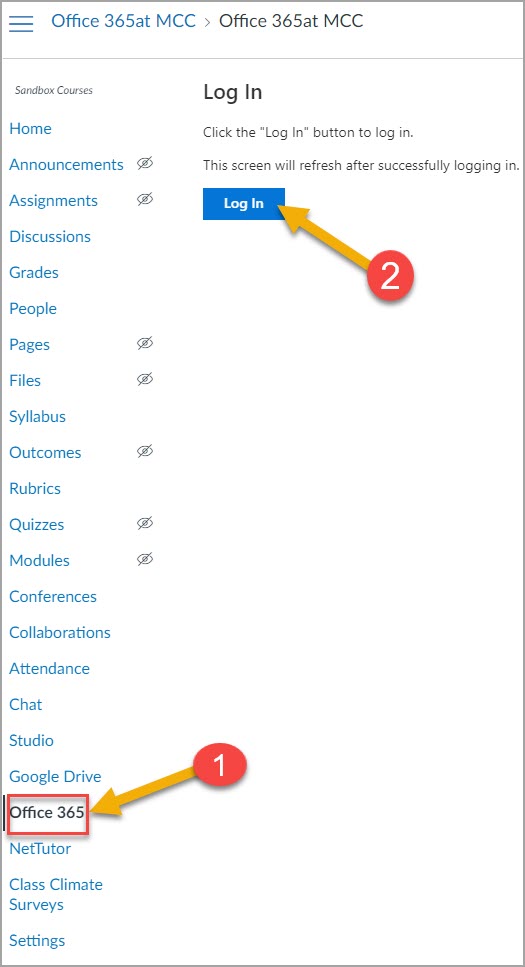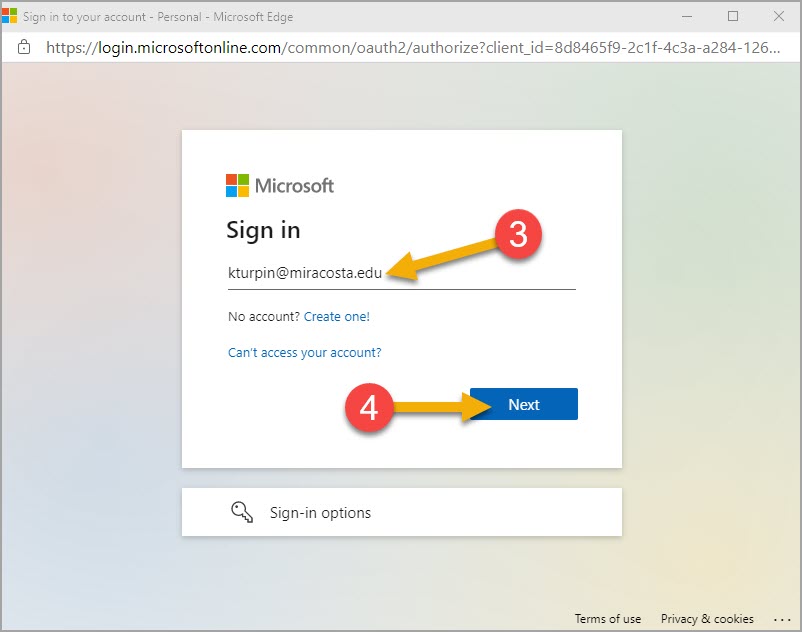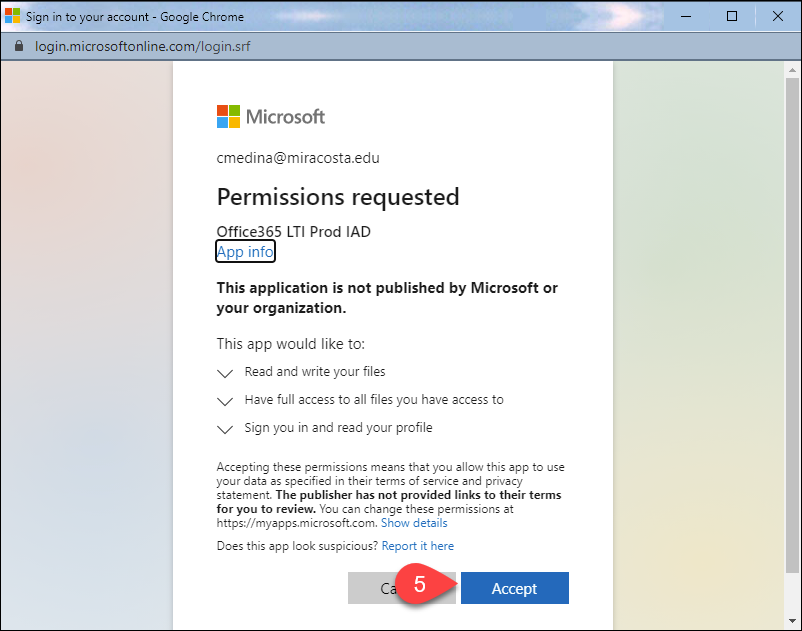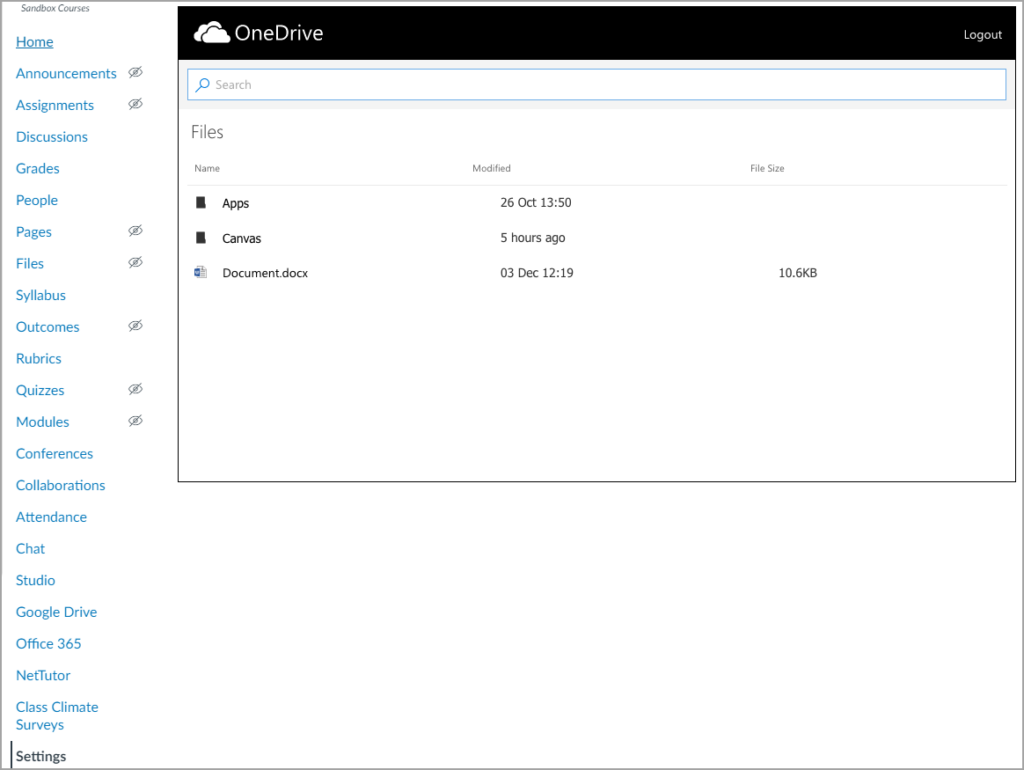How to Copy Individual Items to another Canvas Course or Share them with another Instructor
Canvas’s Direct Share feature allows instructors to share individual course items to their other Canvas courses, and easily share individual course items with other instructors in Canvas. To use this tool you will need to have a course role of Teacher, TA, or Designer in your Canvas course.
Please keep in mind that Direct Share is only for sharing individual items. If you wish to copy an entire course’s content over to a new Canvas course site, it is best to use Canvas’s course import tool to complete the course copy process.
Copying items to other Canvas courses
Follow these step-by-step directions:
- How to copy a single content page to another course
- How to copy a single quiz to another course
- How to copy a single assignment to another course
- How to copy a discussion item to another course
- How to copy a single course announcement to another course
- How to copy a module to another course
Sending items to other Canvas instructors
Follow these step-by-step directions:
- How to send a single content page to another instructor
- How to send a single quiz to another instructor
- How to send a single assignment to another instructor
- How to send a single discussion item to another instructor
- How to send a single course announcement to another instructor
- How to send a module to another instructor
You can manage items that have been shared with you from within your Canvas account.