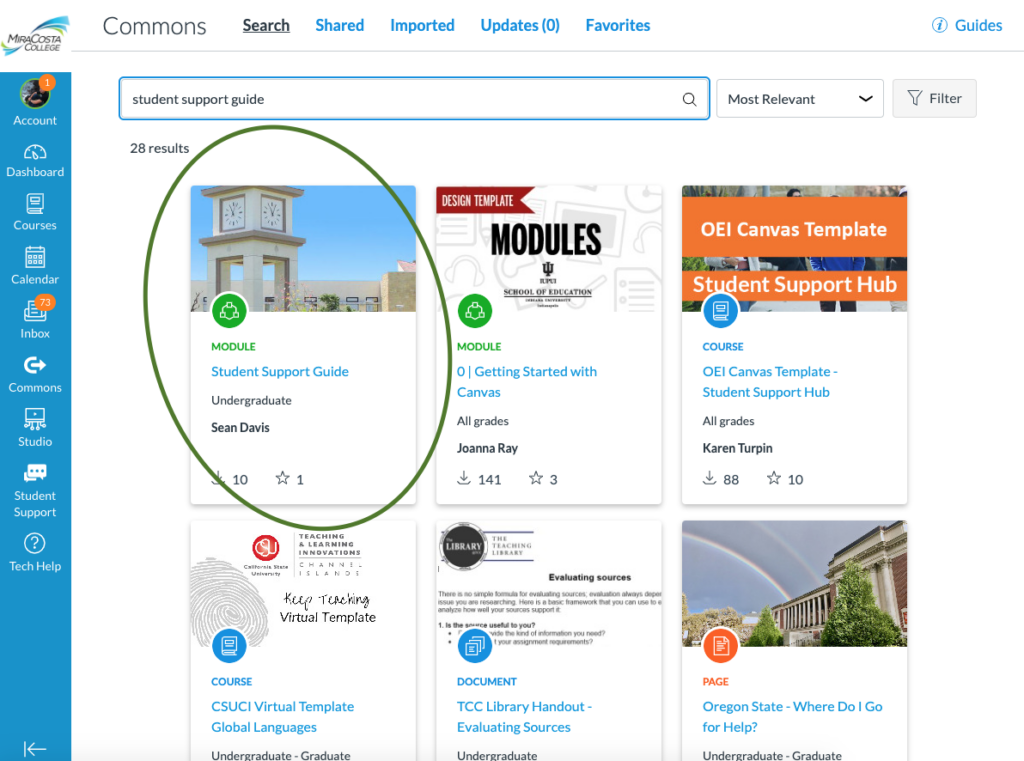Faculty
The first and last name displayed in your Canvas profile is stored in the preferred name field within the Workday HR system. Once your preferred name is updated in the Workday HR system it will then update to Peoplesoft / SURF and update to Canvas during the next scheduled data transfer.
To update your first or last name for your Canvas profile:
- Log on to Workday
- Follow the directions in the handout: Workday – Manage your Preferred Name.
Any questions about Workday should be directed to the Workday Help Desk. When a ticket is entered there, it is routed to the individual who can assist.
Human Resources can also be contact via email at : HRCalendar@miracosta.edu.
Note: If you update your preferred name in the Worday HR system for Canvas it will also update your instructor name on the SURF class schedule.
Please be advised that your permanent HR and payroll record will reflect your legal name unless you legally change your name and notify HR.
Students
The first and last name displayed in your Canvas profile is stored in the preferred name field within the Peoplesoft / SURF registration system. Once your preferred name is updated in Peoplesoft / SURF it will update in Canvas during the next scheduled SURF data transfer.
Please be advised that your permanent record will reflect your legal name unless you legally change your name through the courts and complete MiraCosta College Change of Information form.