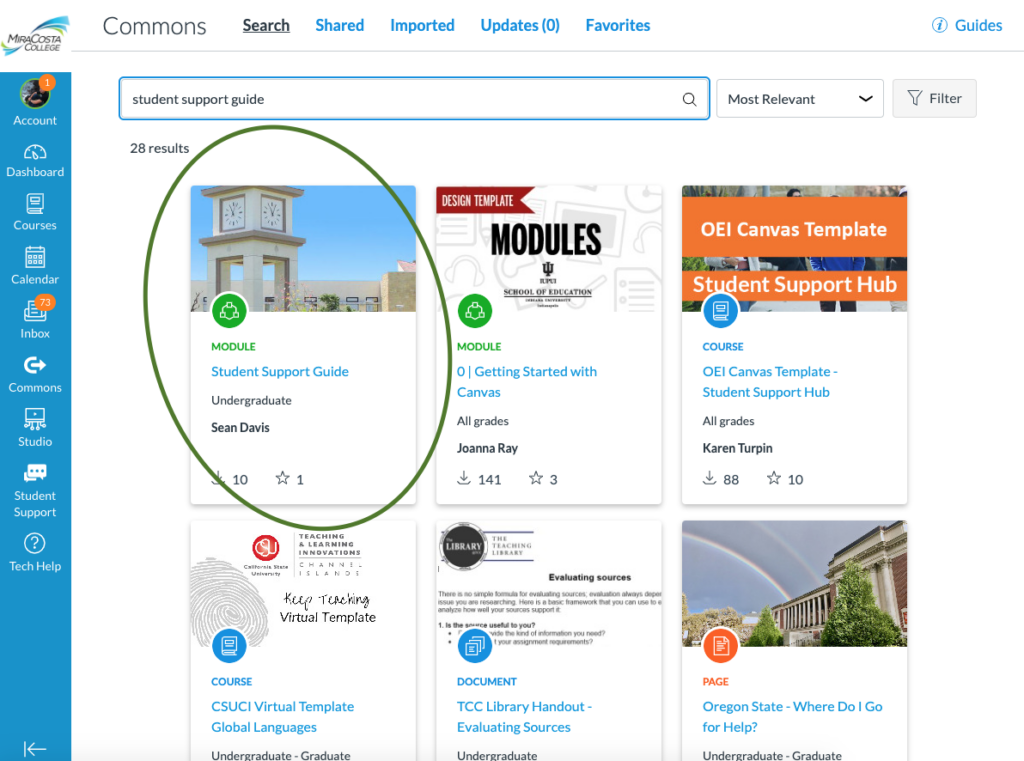Teaching with Zoom at MiraCosta College
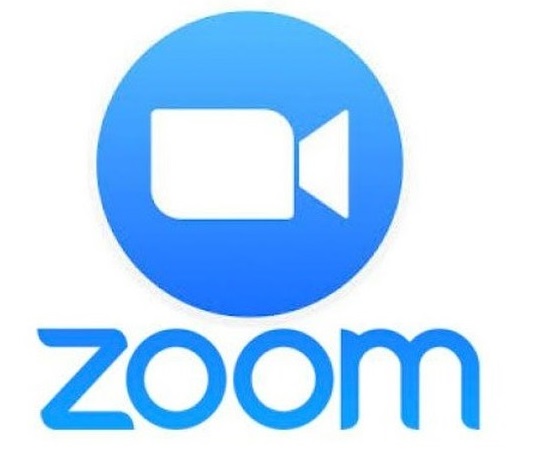
This page provides guidance on teaching with Zoom, and assumes some basic familiarity with Zoom. Visit the Getting Started, Getting Help, and Using Zoom with Canvas page for details and technical information about getting started with Zoom at MiraCosta College, including how to set up integration of Zoom within Canvas.
Zoom Teaching Tips: Inclusion, Equity, Privacy, Security, and more
- Zoom Tips for MiraCosta Faculty (2 page document)
- Zoom Waiting Room Recommendations for MiraCosta Faculty (1 page document)
- Protecting Student Privacy: Guide for Synchronous Instruction at MiraCosta College
- Zoom Settings for Student Privacy
- MiraCosta College Commitment to Equitable Use of Cameras in Online Instruction & Assessment
- 8 Ways to Be More Inclusive in Your Zoom Teaching – Chronicle of Higher Ed article by Hogan & Sathy
- Beyond Lectures: Synchronous Student-to-Student Interaction – @ONE article by CCC instructor Maritez Apigo
MiraCosta Zoom how-to videos from faculty
Please note that some of the following resources may refer to the version of Zoom that MiraCostans used in fall 2020 or earlier; MiraCosta Zoom is now hosted at https://miracosta-edu.zoom.us rather than https://conferzoom.org.
- Teaching with Zoom (Fall 2020 workshop) – CSIT faculty member Rick Cassoni provides a 1-hour overview of Zoom, from the beginnings of signing up for a Zoom account, to recommended settings within your account and creation of meetings, to the basics of using Zoom for both live and recorded online instruction.
- Connecting with Students in Zoom (Spring 2020 workshop) – Letters faculty member curry mitchell shares a few simple activities and methods for scaffolding an interactive, collaborative Zoom workshop with students. curry also discusses flexible and compassionate practices–such as attendance policies and creating asynchronous means for participation–to ensure we’re using Zoom to help each other. (Note, this session included 10 minutes in breakout rooms but the recording was not paused, so you can skip from when that happens at around minute 39 ahead to minute 49 of the recording.)
- Sharing your iPad screen on Zoom – Math faculty member Angela Beltran-Aguilar demonstrates in this short (under 3 minutes) video how to use an iPad as your sharing source for teaching with Zoom.
- Capturing a separate screencast of a Zoom session – Psychology faculty member Robert Kelley demonstrates in this very short (under 2 minutes) video how to capture a portion of a Zoom session, excluding student participants, in order to be able to share the recording more widely without FERPA concerns.
Sending Zoom Recordings to Canvas Studio – Automatically!
Canvas Studio supports an integration with Zoom that allows Zoom to automatically upload recorded meetings into Studio. See the How do I authorize Zoom as a conferencing tool in Canvas Studio? guide to learn how to set this up!
Captioning for Zoom
- Enabling Automated Real-Time Captions in Zoom – We now have access to automated captions inside our Zoom meetings – both live and recorded. While automated captions are a great resource for our students, they are not a replacement for professional captions when those are needed.
- Zoom cloud recordings auto-transcribe and caption recorded Zoom sessions within a few hours (typically) of completion of the recording. Zoom’s interface makes it easy to fix up the captions so they are fully accurate.
- If you have a student who requires professional live captions and you are using Zoom, please contact MiraCosta SAS.
- You will need to make a one-time change in your Zoom account settings to enable live captioning, and at the start of each Zoom session with captioning, you will need to assign the captioning role to the proper person in your meeting. See directions for both.