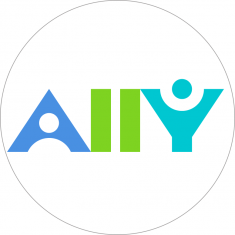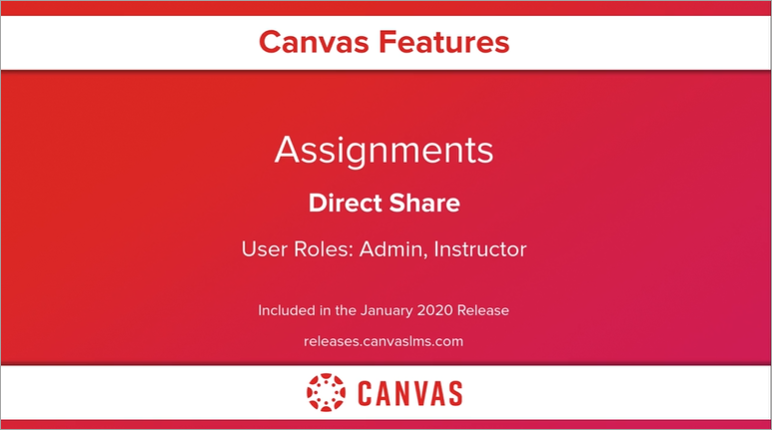Embedding Google Docs in Canvas
If you are embedding a Google doc for content purposes (ie you aren’t having students edit the document), I recommend the trick of replacing the end of the Google doc URL from the last forward slash to the end with preview?pli=1
Here’s an example.
Here’s the standard URL of a Google doc set up with permissions for others to be able to view it:
https://docs.google.com/document/d/11r3xiCe5Q7FNtb6x9opJAjL8JcaUwmIuw2_CJtPIySk/edit?usp=sharing
I change the final part after the last slash
from: edit?usp=sharing
to: preview?pli=1
So now the URL is:
https://docs.google.com/document/d/11r3xiCe5Q7FNtb6x9opJAjL8JcaUwmIuw2_CJtPIySk/preview?pli=1
When editing in the Canvas rich content editor where you want to embed the Google doc, click the button at upper right of the editing window that says HTML Editor.
Then you need to add code that looks like this:
You can just copy this code for future use, and substitute the URL in the code with the URL of your Google doc.
You can also adjust the width and height to your preference, but these seem to work well.