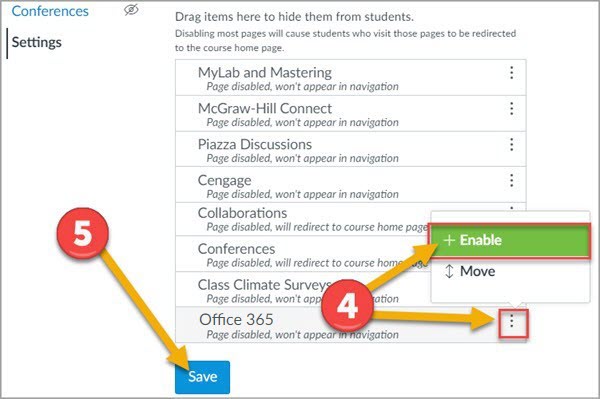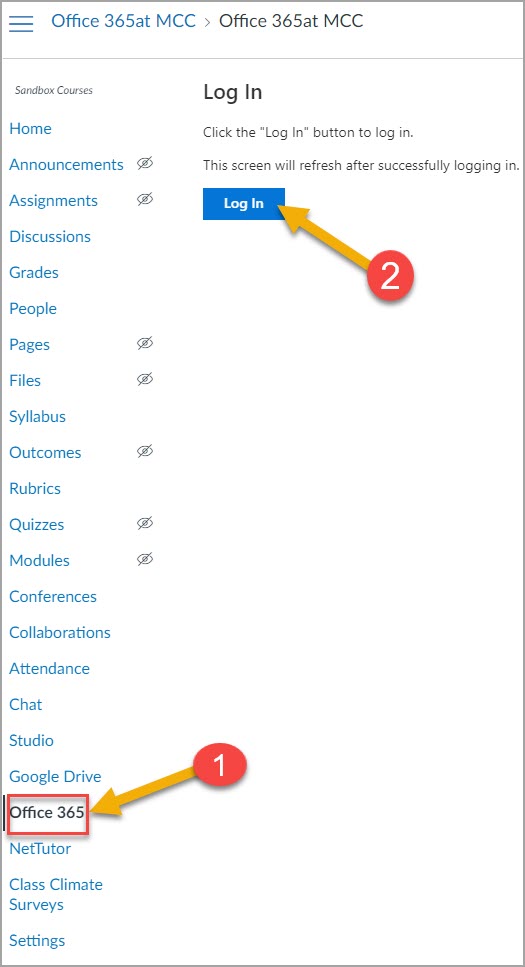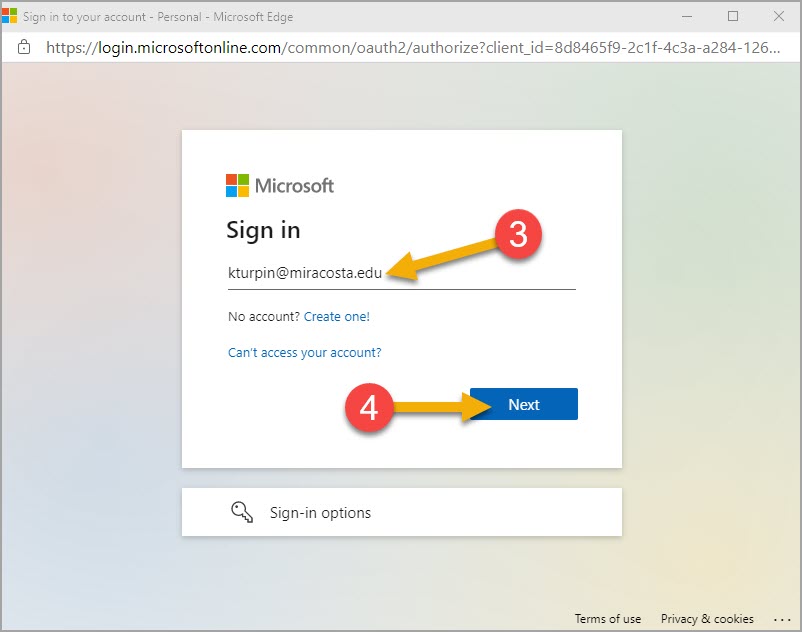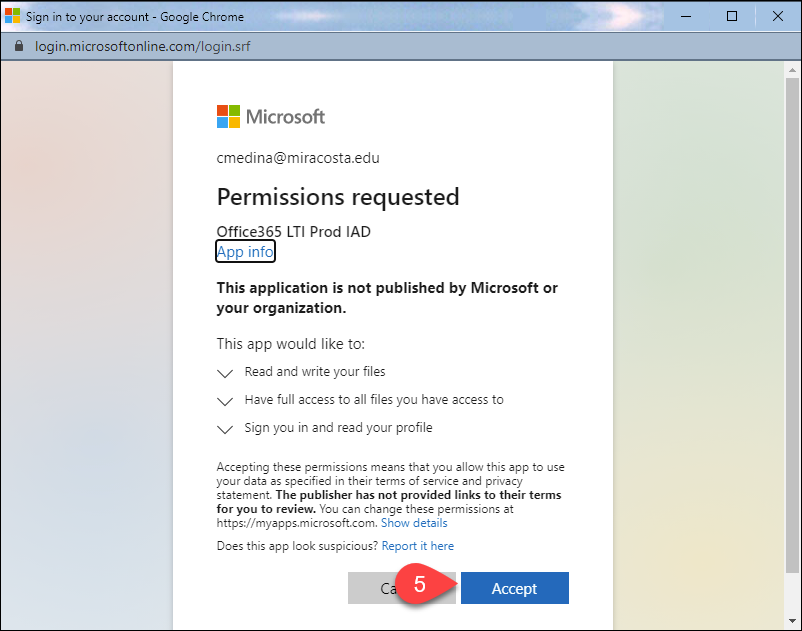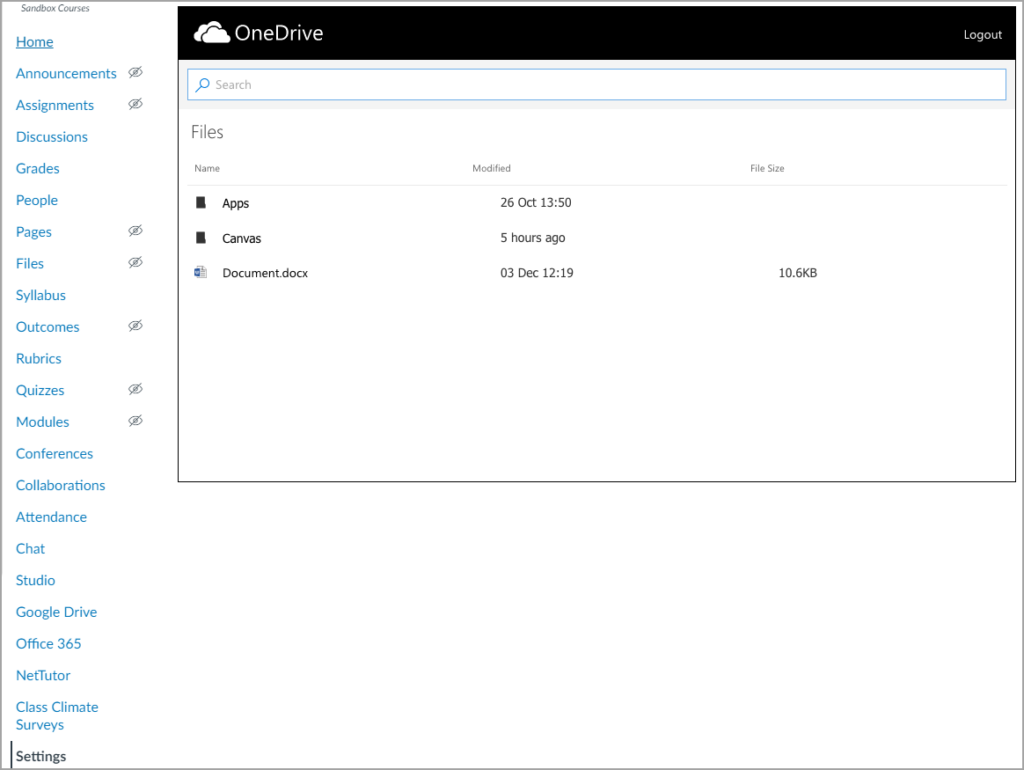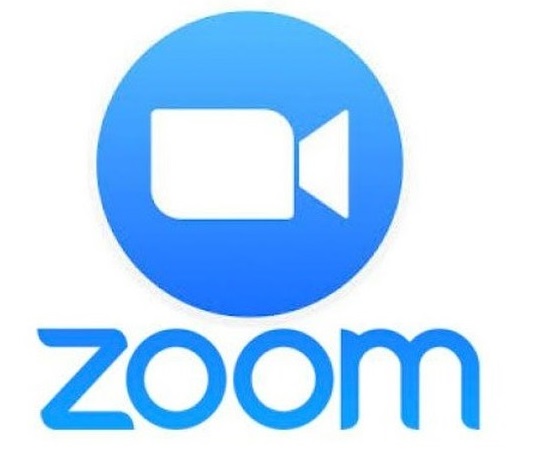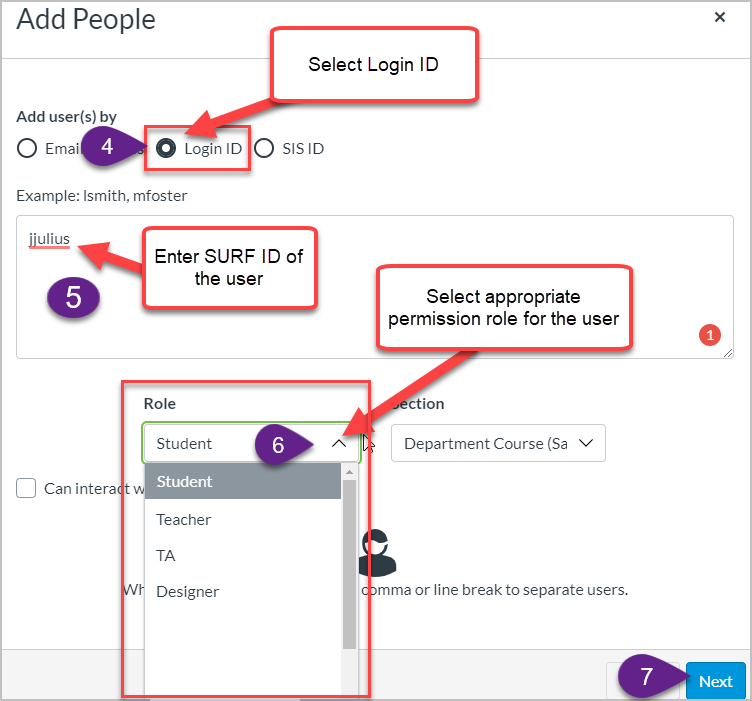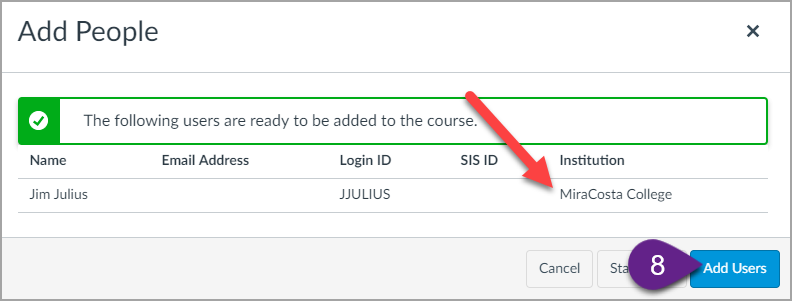Canvas Student Annotation Submission Assignment
The student annotation assignment allows the teacher to upload a file to Canvas that the student can then, without leaving Canvas, mark up using the built-in annotation tools (highlight, make comments, draw marks, etc.) as their submission.
See the end of this page for some ideas for how you might use this feature.
Screencast Video
Canvas has published a one minute overview video of the new feature.
Overview/How to Use
- Create an assignment as normal.
- For the assignment type, choose Online.
- Under online entry options, check student annotation.
- Choose an existing file (such as a PDF, Word document, or JPG), or upload a new one, that will be the template for the annotation assignment.
- Finish completing your assignment with the normal process.
Limitations
- Annotation assignments use the same annotation tools available to teachers with SpeedGrader. While a variety of file types are supported, PDF or Word files will have the best compatibility. Here is a list of file types the DocViewer can preview.
- These assignments are not currently available for use with with peer assessment, but this is planned for the future.
- This type of assignment cannot be made a group assignment. (For these, consider using a full collaboration tool, like Office 365.)
- This is not a multi-user live collaborative document (like Office 365, Google Documents, etc.).
- Keep in mind that most students do not have a stylus for detail drawing, and drawing with a mouse is imprecise at best.
- All annotations exist as a layer in Canvas displayed over top the original; it is not actually editing the original document. You can export the annotations to a PDF file, where the annotations will exist on the PDF comment layer.
Student Directions
Student Guide: How do I annotate a file as an assignment submission in Canvas?
Assignment Ideas
Here are some ideas to get you thinking about how you might use this new tool in your course. Do note that many of these are possible to do in other ways (like using Office 365 documents). The tool in Canvas can make some of these quicker or easier, but, in some cases, it may be appropriate to continue to use the other tools.
- Have students analyze, critique, or respond to prompts (texts, images, or both).
- Train academic paper reading skills. Reading academic papers can be challenging to read and learn from without training. Upload a paper (either relevant to this course, or perhaps in a similar field, but not exactly related to this course) and ask the students to read it. Have them use the annotation tools to highlight passages they consider important, make margin notes for questions that remain or their thoughts at that moment of reading, or to make commentary about the structure, flow, and formatting of the paper.
- You can provide feedback on important information the student did not take notes on, extraneous highlighting, and other details.
- Ask for self-reflection and/or start a class discussion of errors in papers. Use a sample assignment submission like students might hand in and ask them to mark it up. Optionally, you can include a rubric in the template document for the students to fill in. This will allow you to have a discussion with them about the feedback that they find most important. This can also help them to review their own submissions before submitting.
- Post a “find errors and correct them” assignment. Especially useful for a language or coding course (but also can apply to others, like math or logic), create an assignment of statements or solutions that have errors in them, and ask students to mark up what the error is, and suggest corrections. Do keep in mind the limitations of annotations as small corrections; do not have problems that require a significant rework. “True or False, but, if false, make it true” assignments are a narrower sub-type of this activity.
- Ask students to label a diagram or image as their submission. The student can use point comment tools to label individual parts, or box comments for larger structures that cover an area. This is comparable to a “hot spot” question in some ways. This is only recommended for identifying parts of a diagram, image or document; other assignment types are better for whole image identification. This can be used not only for low-level identification (“label the parts of this building’s façade and attribute it to a period”), but also higher-level analysis (“discuss your interpretation of this x-ray”).
- Collect student feedback in a specific format, such as providing a form or template that you would like students to fill in for a “360 degree” peer evaluation after a group assignment, but you do not want students to need to download or upload files (and a survey is too much for what is needed).
- Fill out “lab notebook” or “observation notebook” documents in a course that does not make heavy use of them to utilize another tool specialized to that purpose.