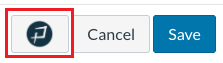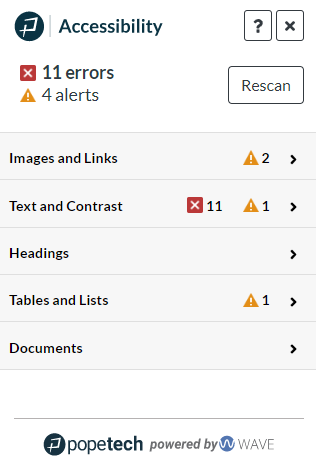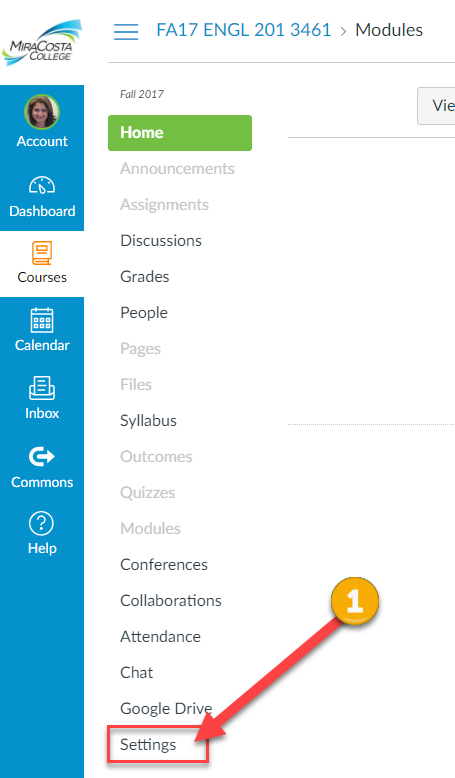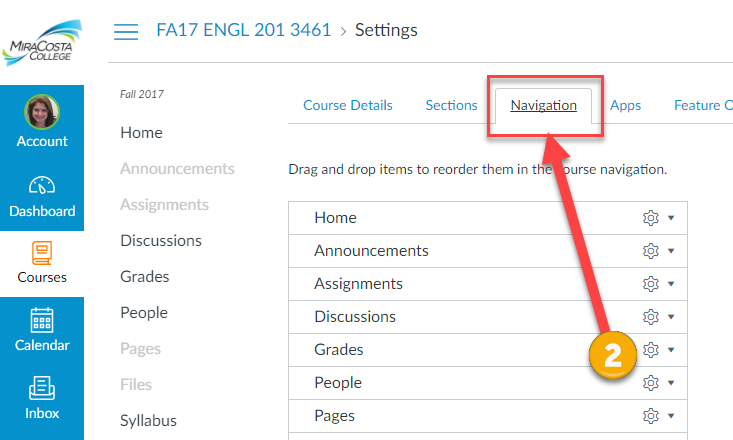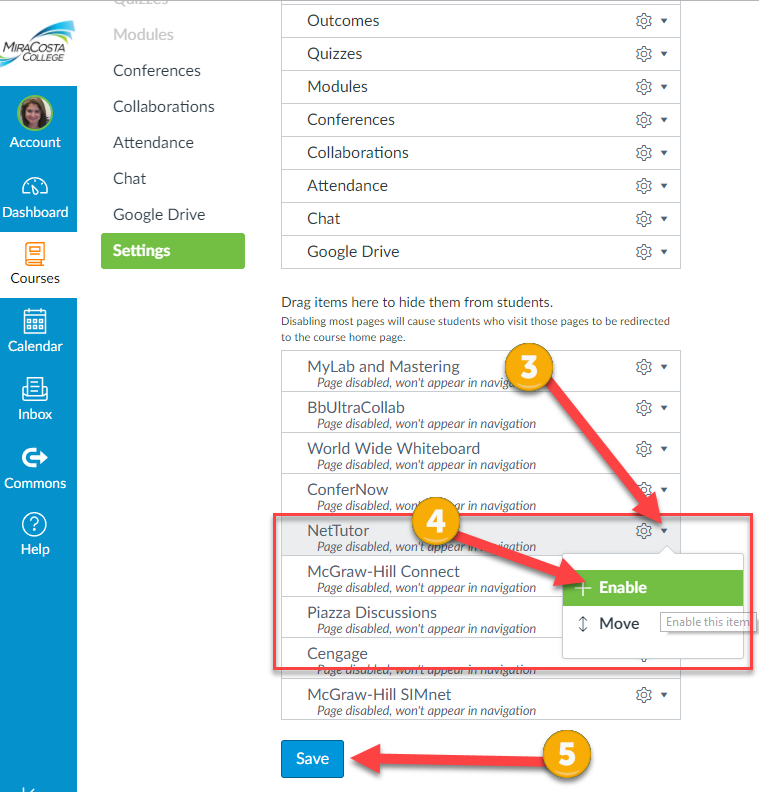Department Courses in Canvas
Department courses are manually created courses within Canvas that can be used for communication and collaboration with MiraCostans. Some examples of department courses are special collaboration workgroups, academic senate committees, instructional departments, and student clubs. For further information contact Karen Turpin at kturpin@miracosta.edu
Adding Users to Department Courses
Instructors of department Canvas courses can add any MiraCosta College user to the course with Student, Teacher, TA, or Designer permissions. Department courses are not tied to the SURF registration system.
Directions
- Enter your Canvas course
- Click People on the left course menu
- Click the +People button at far right
- Select Login ID
- Enter SURF ID of the user in the box.
- You can enter one user at a time. Example: jjulius
- Or multiples with a comma and space between each. Example: jjulius, sdavis
- Select the appropriate role for the user.
- Available role options are Student, Teacher, TA, Teacher, Designer, and Student (see below for details on these options)
- Click the Next button
- Some IDs may already be used in Canvas at other colleges. If you get a prompt about this, select the ID that is associated with MiraCosta College.
- Click the Add Users button
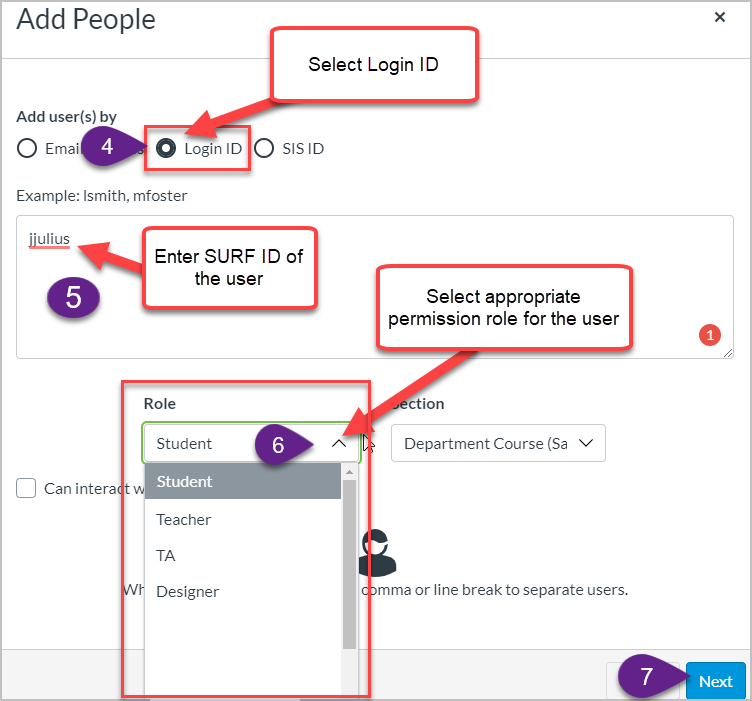
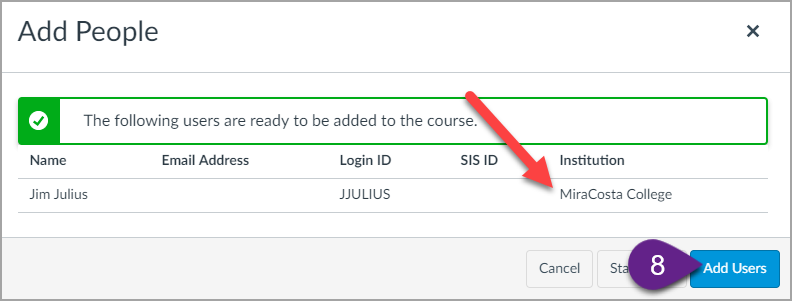
Course Roles Explained for Department Courses
Student Role
- Primary use: Students enrolled in a course site.
- Permissions: The Student role has permissions to view course content and engage in course activities, including the ability to submit assignments, participate in discussions, and view the course roster.
- Limitations: Students cannot manipulate settings for a course.
Teacher
- Primary use: The instructor assigned to teach a class.
- Permissions: Teachers have all course-level permissions, including the ability to add, edit and delete all
- content in a course, edit course settings, and manually add individuals with active Canvas user accounts.
- Limitations: None.
Teaching Assistant (TA) Role
- Primary use: TAs assigned to a specific class to help the instructor.
- Permissions: TAs have permissions equivalent to the Teacher role. They have all course-level permissions, including the ability to add, edit and delete all content in a course; grade students; edit course settings, and manually add individuals with active Canvas user accounts.
- Limitations: None.