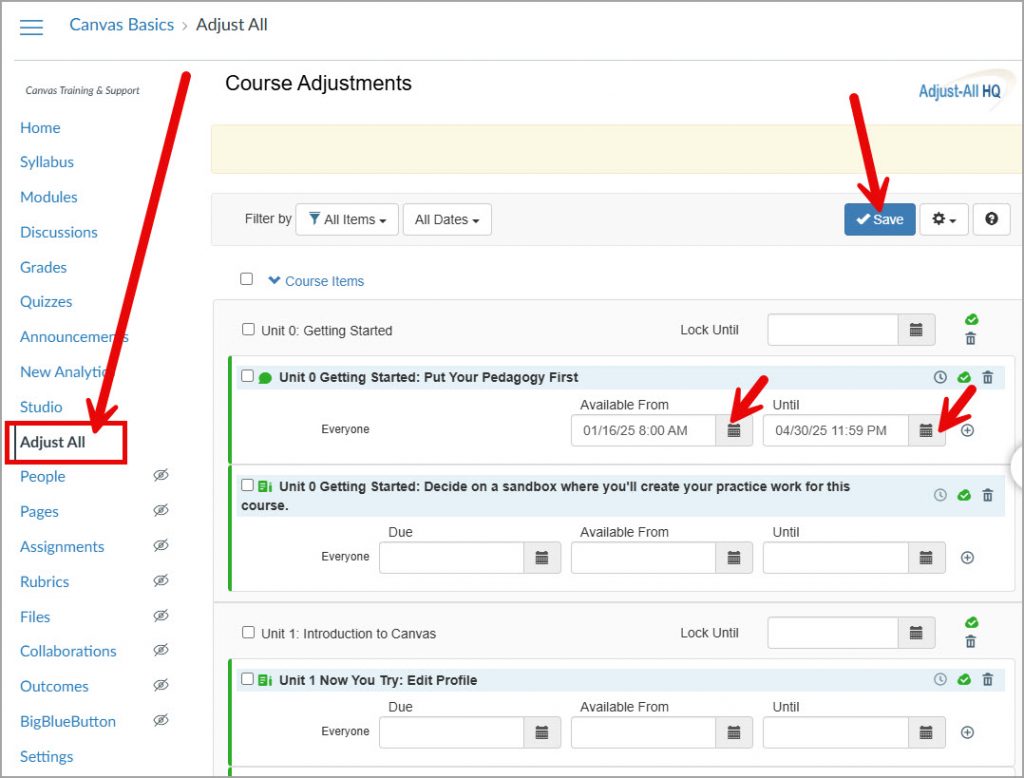Zoom: Getting Started, Getting Help, and Using Zoom with Canvas
Zoom Flex Workshop Recordings
- Canvas Updates January 2024 (Recording, 19 minutes) – 1/12/2024 workshop by Karen Turpin and Nadia Khan
- Zoom LTI 1.3 upgrade for Spring 2024
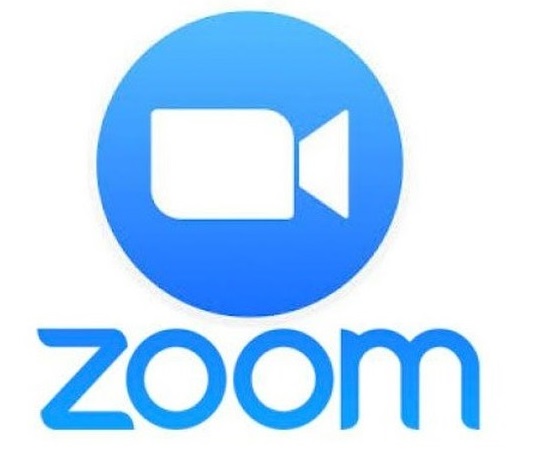
Zoom provides a reliable, easy-to-use, mobile-friendly tool for live, recordable online presentations, meetings, and discussions with audio, video, chat, screen sharing, polling, and more. It can be used within Canvas or independently.
Zoom Pro is available to all MiraCosta faculty and staff at no charge. Students don’t use the Zoom Pro account but can use free Zoom basic accounts. Nobody at MiraCosta should be paying anything to use Zoom!
The version of Zoom that MiraCostans use changed after the fall 2020 semester; MiraCosta Zoom is now accessed at miracosta-edu.zoom.us rather than conferzoom.org or cccconfer.zoom.us. Faculty need to sign in to Zoom with their MiraCosta College login and password to obtain unlimited pro (“licensed”) access to all features of Zoom, including:
- Unlimited meeting lengths and very large numbers of attendees
- Recordings “in the cloud” so that you do not need to manage large files of your recorded meetings
- Auto-transcription of your cloud-based Zoom recordings
This page includes basic technical how-to information and resources on using Zoom in general, and Zoom use in tandem with Canvas. Please see our separate Teaching with Zoom at MiraCosta College page for more detailed tips about teaching securely, effectively, and accessibly with Zoom.
Log On to Zoom at MiraCosta College
- To access your Zoom account via the web go to: https://miracosta-edu.zoom.us
Sign in with your MiraCosta College employee account and two-factor authentication (2FA). - To sign into Zoom app(s) on desktop and mobile:
- Open the installed Zoom app. (Download the latest Zoom apps from http://zoom.us/download )
- Select the ‘Sign in with SSO’ button or option at the app login screen
- Enter our ‘Company Domain’: miracosta-edu
- You will be directed to our MiraCosta login portal where you will enter your MiraCosta credentials.
MiraCosta Zoom Help and FAQS
- Zoom help for MiraCosta faculty, staff, and students is through the ITS Help Desk
- (760) 795-6850
- Open Online Support Ticket
- General MiraCosta Zoom account help and FAQs (You will need your MiraCosta credentials to access this).
- How do I get a Zoom account? If you had a pro Zoom account through ConferZoom prior to 2021, it should have been automatically migrated to the MiraCosta Zoom, and there’s nothing you need to do. If you did not previously have a Pro Zoom account, and need to create a MiraCosta Zoom account, sign in to the MiraCosta Help Desk in the Portal and select the User Accounts option.
- What if I’m having trouble with my Zoom account? Sign in to the MiraCosta Help Desk in the Portal and click the User Accounts button to request help.
- What happened to my Zoom recordings made before 2021? They are still in your Zoom account! The old links to Zoom recordings will still work, but a message will briefly appear when people click an old link. If you update an old recording link with the new MiraCosta Zoom URL (replace cccconfer.zoom.us with miracosta-edu.zoom.us in the link) it will work seamlessly.
- What happened to my recurring Zoom meetings I set up before 2021? Similar to your recordings, old links to recurring Zoom meetings will still work, but a message will appear when people click an old link. If you go to your Zoom account, you’ll see that your meetings have been migrated in, and you can get a new invitation. You can also simply update a meeting link created before 2021 with the new MiraCosta Zoom URL (replace cccconfer.zoom.us with miracosta-edu.zoom.us in the link).
- What happened to Reports from Zoom meetings held before 2021? They are gone, sorry.
- How much storage do I have for Zoom recordings? As of spring 2021, there is not a limit; however, this may change in the future if we do not manage our recordings well. Please delete recordings that you do not need.
Zoom Documentation
The following Zoom trainings, documentation, and resources can help you stay informed:
- Zoom Online Live Training Webinars & Recordings
- Zoom Help Center
- Zoom Releases By Date – Zoom Help Center
- Zoom Status
- Zoom Blog
- Enabling Automated Real-Time Captions in Zoom
Using Zoom with Canvas
You can schedule and share Zoom meetings and recordings directly within Canvas, using the Zoom integration. To get started and learn more about the Zoom/Canvas integration, see directions below.
Note: You may also share individual Zoom meeting links and recordings in Canvas without using the integration.
Canvas Integration with Zoom
- Enter your Canvas course
- Click Settings on the course menu
- Click the Navigation tab
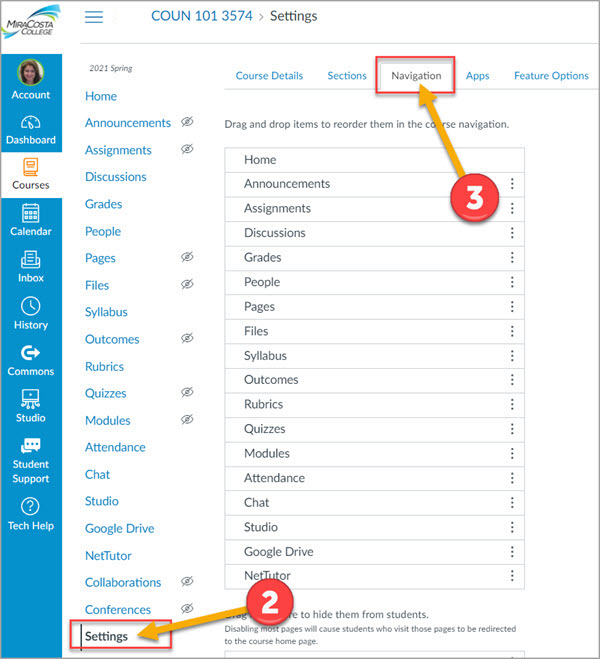
- Click the 3 dots to the right of Zoom and select Enable.
- Click the Save button
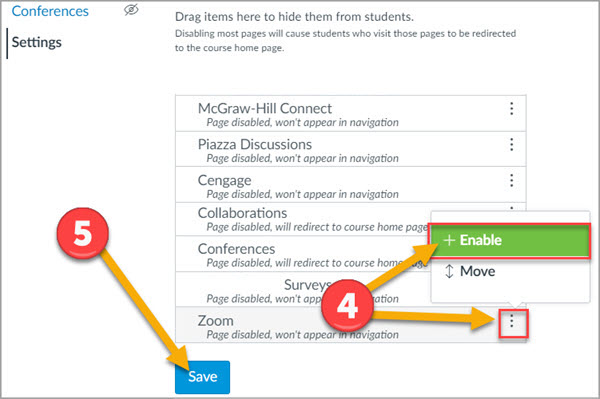
- Click the Zoom course menu item which will appear in your course menu.
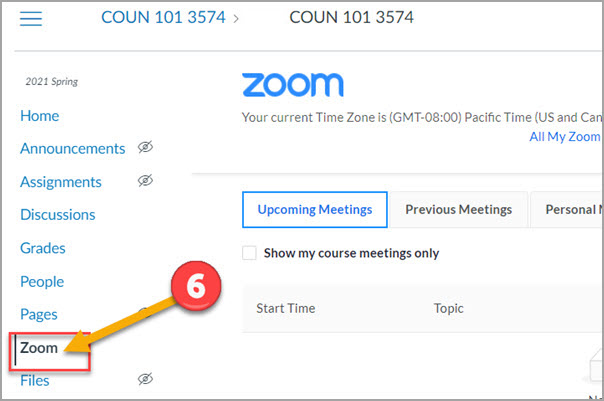
Now you can schedule and access Zoom meetings from inside of Canvas.
Viewing All My Zoom Meetings in Canvas
When you first enter Zoom on Canvas you will see only the Zoom meetings associated with the Canvas course you entered from. To see and access all Zoom meetings within your account, click the link ‘All My Zoom Meetings‘.
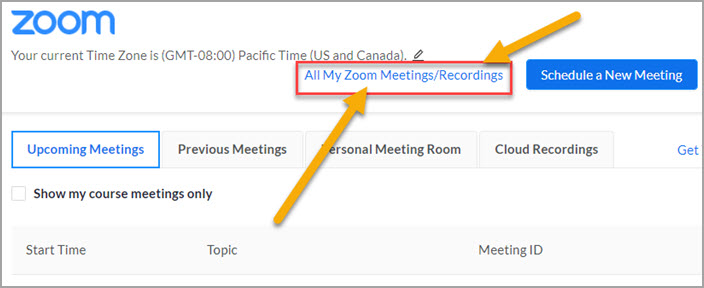


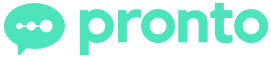
 Directly within Canvas. If you are enrolled in any published course where Pronto is active, you will see the Pronto icon at the bottom left of Canvas, in the Global Navigation menu (you may need to scroll the menu down).
Directly within Canvas. If you are enrolled in any published course where Pronto is active, you will see the Pronto icon at the bottom left of Canvas, in the Global Navigation menu (you may need to scroll the menu down).