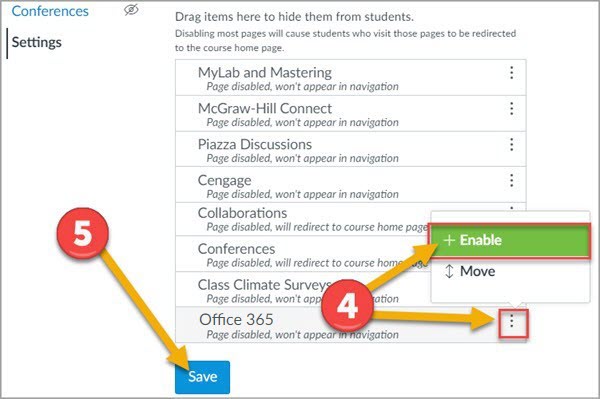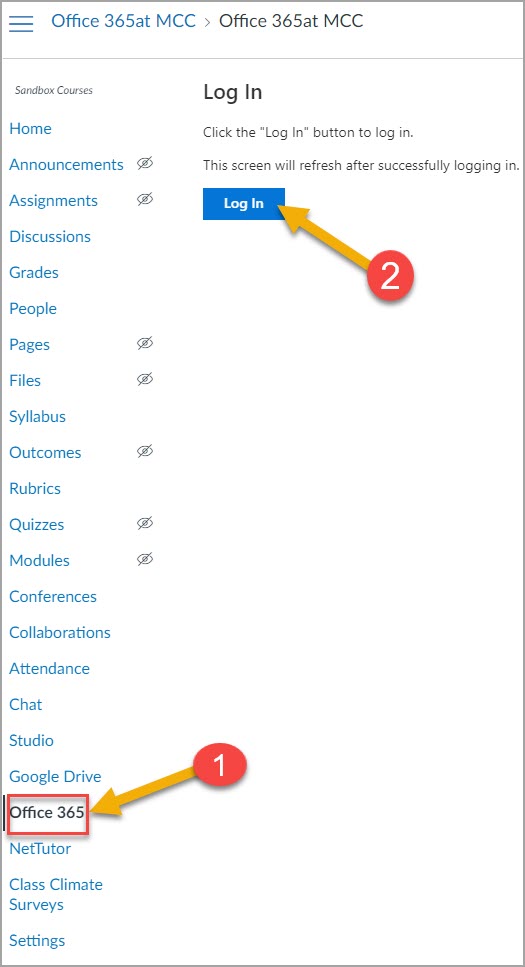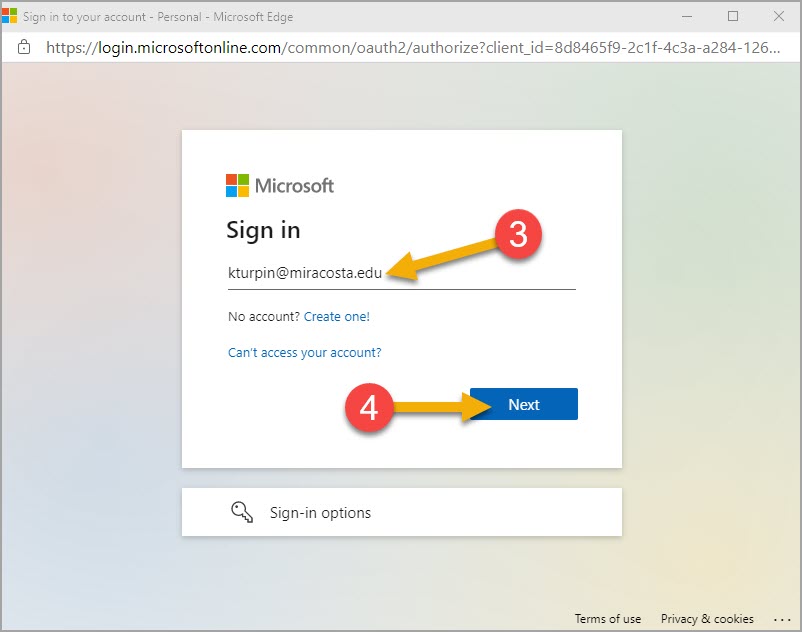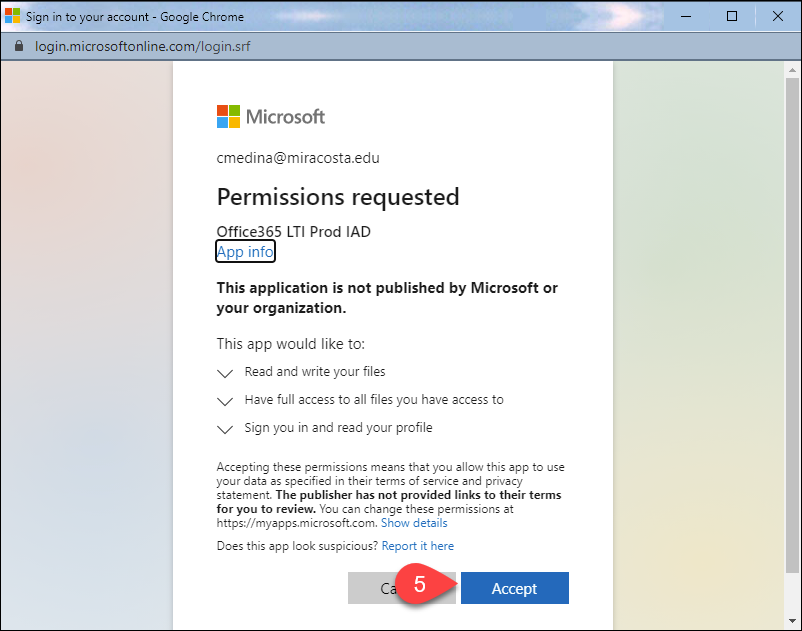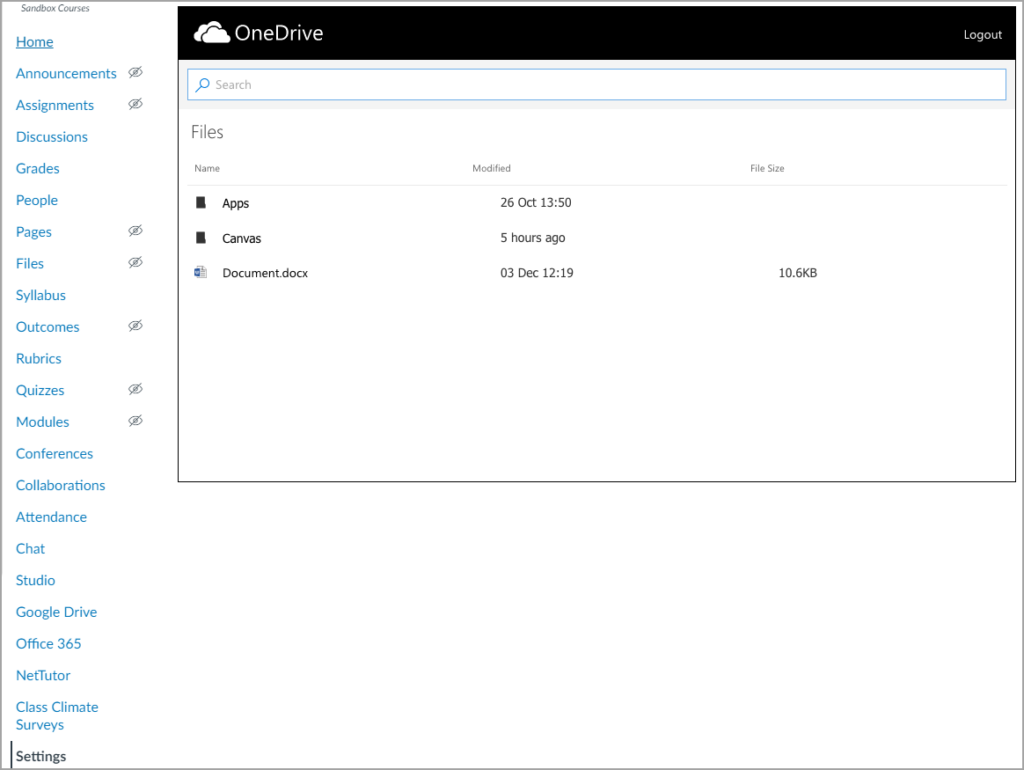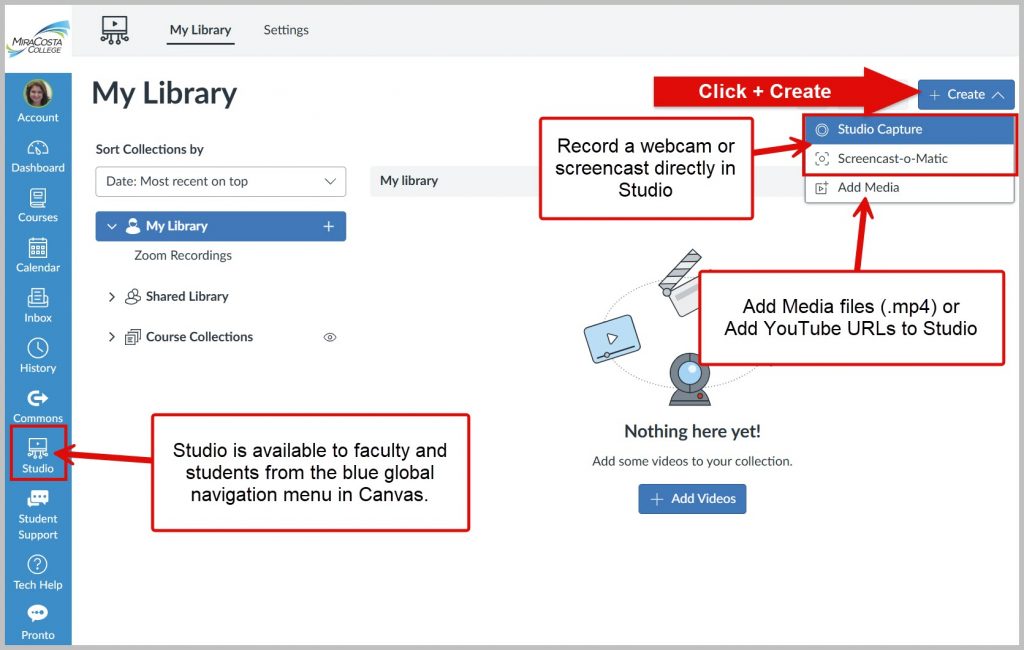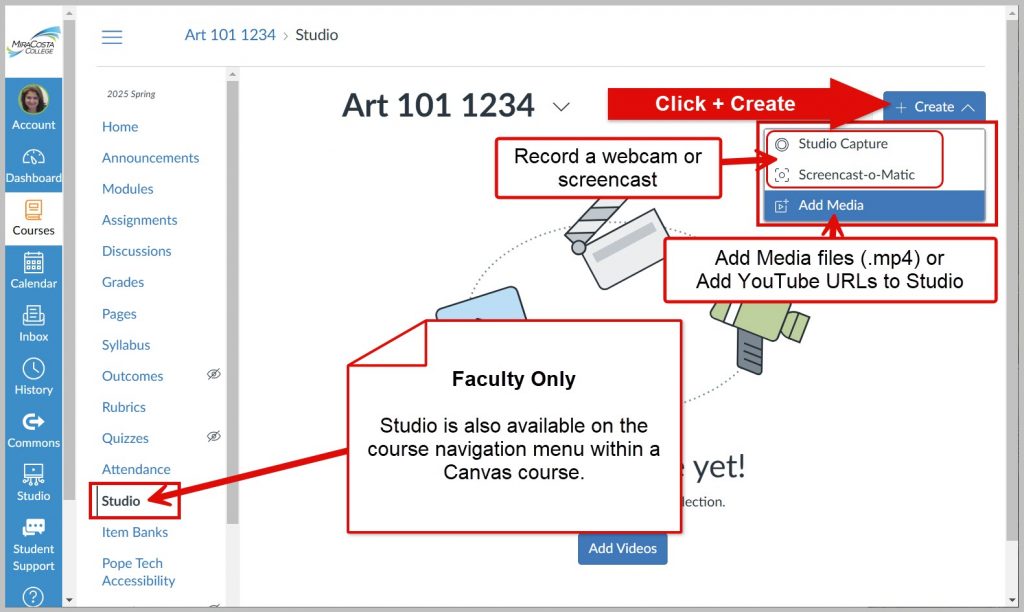Online Ed Tips: End of Spring 2025
Dear MiraCosta Colleagues,
Some Online Ed reminders and opportunities as you wrap up spring and start thinking about what’s next.
Canvas End of Term
After June 6, your spring Canvas classes go into read-only mode for you and your students. If you wish to remove access to any of your course materials for your current students beyond this semester, you need to do so by then. Review our Canvas end-of-term guide for details. It also discusses what you need to do if you have any students who will receive Incomplete grades.
Support for Summer/Fall Class Prep
- When’s the last time you explored the TIC website? Start on the tic.miracosta.edu home page and see where it leads you – there are many great resources including workshop recordings, tutorials, examples, and guidelines for online teaching.
- For one-to-one support in your course design and teaching connect with Instructional Designer Nadia Khan – she’s around all summer. Or, if you’re working on classes that are ZTC (Zero Textbook Cost), connect with Instructional Designer Stephanie Kelley.
- For those teaching summer or fall classes that are Zero- or Low-Textbook Cost, please update your course section ZTC/LTC designations in SURF if you haven’t done so yet.
Summer Professional Learning Opportunities
- The Online Teaching Conference is in Long Beach, June 16-18. Contact me if you’re interested in support for your registration.
- There are some great @ONE online teaching courses – all free!
- An online conference called Cal OER returns for its fifth year, Aug. 6-8. The call for proposals closes June 9. Conference registration ($25) is open now.
May your summer recharge you!
– Jim
Jim Julius, Ed.D.
Faculty Coordinator, Online Education