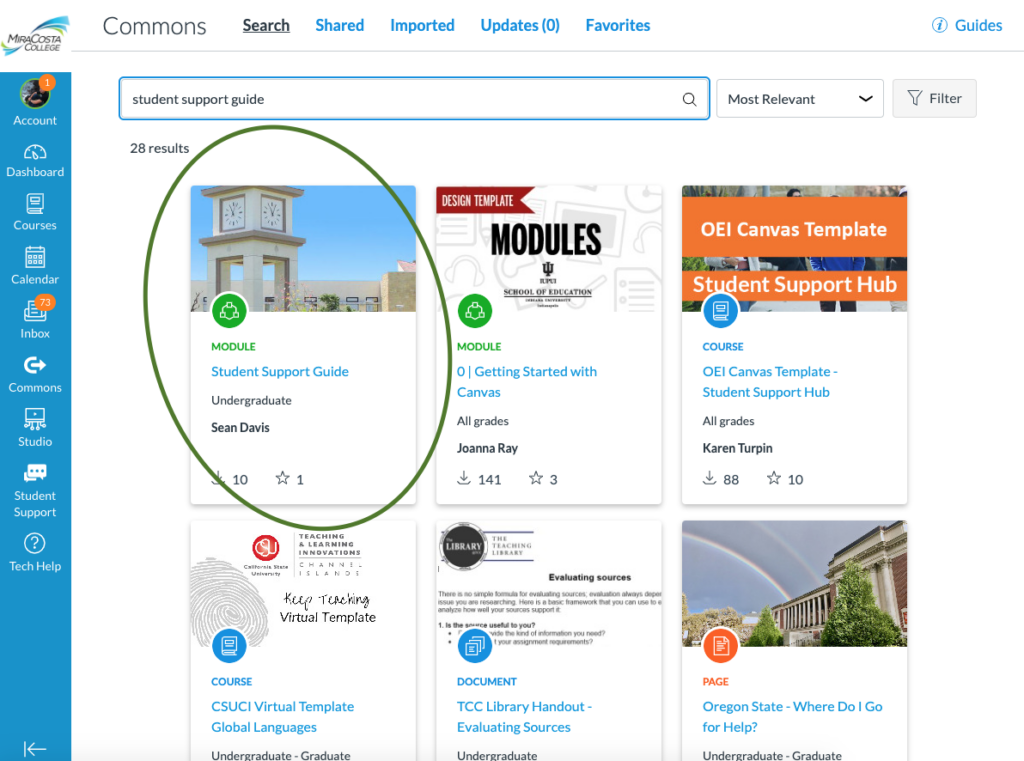MiraCosta Online Support for Students
Did you know? It’s now a requirement for MiraCosta faculty to “Help students in a DE course section to be aware of MiraCosta College support services and resources, especially those available online.”(MiraCosta Online Class Quality Guidelines)
While there are lots of ways you may do this, here are some important ones to consider adding to your syllabus, your Canvas home page, and/or your introductory week discussions with students:
Student Support Hub
Point your students to the Student Support Hub in Canvas. Share the link and direct them to the Student Support button on the left in Canvas for quick access to online support, including live help, online appointments, and access to key resources from:
- Library
- STEM & Math Learning Center
- Tutoring & Academic Support Center
- Writing Center
- Academic Counseling
- Career Center
- CARE (including technology device requests)
- Health Services (including virtual physical and mental health appointments)
- Open computer lab staff
- Student Help Desk
Online Help Hut
The Help Hut on the MiraCosta website is a quick way for current and prospective students to connect online with student support areas including Financial Aid, Admissions & Records, Academic Counseling, and the Student Help Desk.
Tech Help in Canvas
The Tech Help button at bottom left in Canvas provides students (and faculty) with quick access to 24s7 phone and chat support from Canvas, as well as local technology support from the Student Help Desk.
Student Orientation to Online Learning Workshops
In collaboration with the library, I’ll be again offering about two dozen Student Orientation to Online Learning workshops this fall – see all dates and times on the TASC site and in Canvas announcements. These workshops help to familiarize students with these great online resources, to become more comfortable with Zoom, and Canvas, and to consider time management strategies. Encourage your students to attend and, if you like, find out which of your students participated in order to incentivize their attendance.
Please let me know if you have questions about any of these great resources!
Jim Julius, Ed.D.
Faculty Director, Online Education