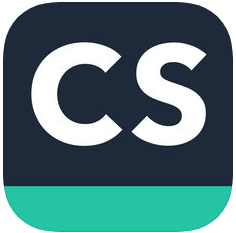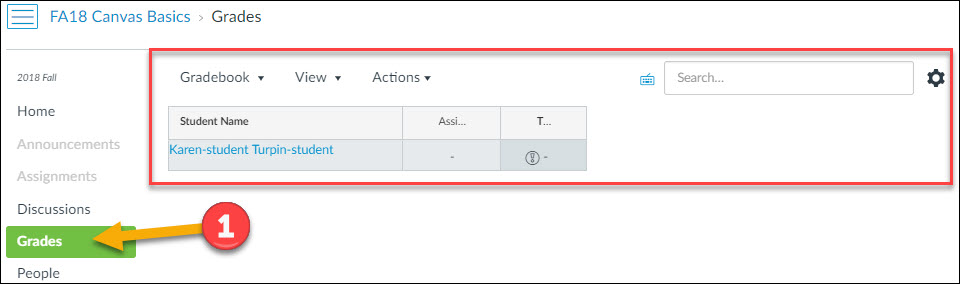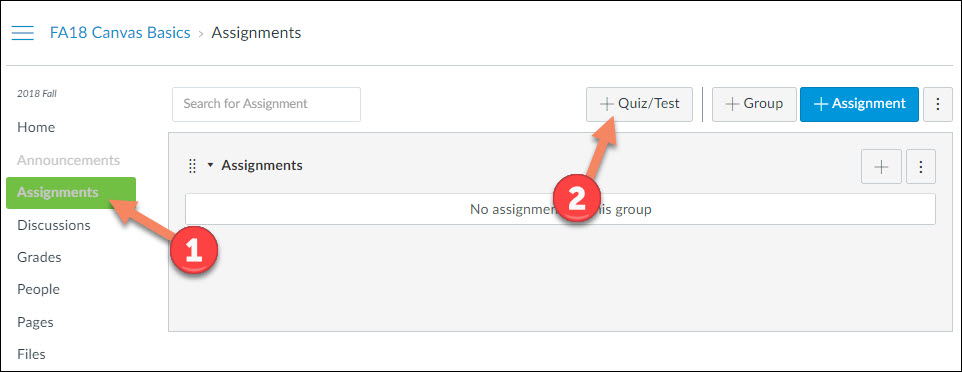Though cheating is certainly not unique to the online environment, many instructors have reasonable concerns about opportunities for students to cheat online. These concerns may include:
- inappropriate access to resources when completing an online assessment
- copying answers or text found online
- sharing answers with other students
- contracting with a third party to complete online classwork
There are many approaches to decreasing the likelihood or ability for students to cheat in the online environment.
Course Redesign ideas:
- Consider including more formative assessments and activities, and making high-stakes objective assessment a smaller portion of the overall course grade.
- Get to know your students to help them be more personally invested and to help you recognize individual student voices.
- Integrate and encourage student use of institutional support resources such as tutoring as part of the learning process.
- Design assignments that enable/require students to include unique, personally meaningful perspectives and details.
- Consider combining or replacing objective tests with other methods of assessment, such as projects, collaborative work, writing assignments, and personal reflections.
- Consider designing tests as open note/open resource so that you do not get caught in an “arms race” with students.
- Multiple choice and essay questions requiring application of skills and knowledge rather than simple factual recall are harder to cheat on.
- Consider requiring students to turn in drafts of projects and written work (for feedback from instructor and/or peers) well in advance of a final due date.
- Include a variety of student-to-student interactions and group activities. For group work, ensure that assessment practices don’t allow non-contributing students to receive the same grade as other group members.
- Alter assignments and tests from semester to semester.
Proctoring: For objective assessments critical to the learning outcomes for an online course, consider using the MiraCosta Proctoring Center. For students at a distance, the Proctoring Center can help to establish proctoring in other locations. [Note: during spring 2021, the Proctoring Center will have limited availability. Consider using Zoom to proctor objective online assessments yourself.]
Code of Conduct and Instructor Leadership: Discuss with students the reasons why academic integrity is important. Emphasize the benefits (and pleasures!) of truly engaging with course material and learning, rather than focusing on grades. Have students sign or even jointly develop a statement summarizing the expectations and requirements for academic honesty. You might also refer to MiraCosta’s
- Standards of Student Conduct, AP 5500
Students must refrain from engaging in … Cheating, plagiarizing, or engaging in other academic dishonesty
- Academic Integrity policy, BP 5505
MiraCosta College highly values academic integrity. At the core, this means an honest representation of one’s own work. MiraCosta College also promotes the approach that education is best accomplished as a cooperative, collaborative enterprise in which students are encouraged to work with and learn from each other. The line between academic integrity and collaborative education is not always easy to define and may vary from one discipline to the next and from one instructor to the next. Many aspects of cheating and plagiarism are universally recognized, while others are subject to debate. This policy provides some broad, general guidelines and allows instructors to be more restrictive according to their preferences and practices. Examples of academic dishonesty include but are not limited to:
A. Cheating: Copying from another student or using unauthorized aids or persons during an examination.
B. Plagiarizing: Copying someone else’s work or ideas and misrepresenting them as one’s own.
C. Falsification: Making up fictitious information and presenting it as factual or altering records for the purpose of misrepresentation.
D. Facilitation: Helping another student to cheat, plagiarize, or falsify.
You might include a question on exams that has students agree to the code of conduct and/or that has students indicate that they have completed the exam on their own without using prohibited resources.
Making Canvas Exams More Secure
When conducting tests through Canvas, the following methods can further reduce the risk of cheating. Note that as of fall 2020, Canvas has two different tools for conducting tests – Quizzes (the original) and New Quizzes. New Quizzes is still being developed; at this time it has both advantages and limitations (view a comparison and/or a New Quizzes FAQ) compared to the original Quizzes tool, but it is expected to eventually fully replace the original Quizzes. Canvas guides for both Quizzes and New Quizzes are given for each item below as applicable.
- Availability Window – Restrict the availability of the test to a specific date/time range. Quizzes | New Quizzes
- Time Limits – Limit the time a student can spend on a test once they start it. Quizzes | New Quizzes
- Disallow Multiple Attempts – Multiple attempts is a great option for a “mastery” quiz where you want students to retake it until they achieve a certain level of proficiency; this isn’t typical of a summative, high-stakes assessment. Quizzes | New Quizzes
- Delay Per-Question Feedback (Quizzes only) – Providing students feedback on each question can help them learn; delaying the availability of this feedback until after the test availability window is over can help ensure the integrity of the exam. Quizzes [As of spring 2020, if feedback is built into a New Quizzes assessment, it is provided to students immediately and cannot be delayed.]
- Answer Randomization – Answers to multiple choice questions can be randomized/shuffled so they are presented differently for different students. (Note: In Quizzes this is one setting for the entire quiz; in New Quizzes this is a per-question setting.) Quizzes | New Quizzes
- Present Questions One at a Time – This can make it more difficult for students to “collaborate” if questions are also randomized. An additional option can prevent students from going back to previous questions, which can further strengthen the integrity of the exam, but can also frustrate students who legitimately realize they made a mistake on a previous question and wish to correct it. Quizzes | New Quizzes
- Shuffle Questions (New Quizzes only) – This will present the quiz questions to students in random order. New Quizzes
- Question Randomization with a Question Group/Item Bank – Drawing questions randomly from a pool (or pools) can make it even more difficult for students to productively share questions during an exam. Keep in mind that if your pool contains more questions than the number of questions you are drawing from the pool to go into the exam, you need to be careful about maintaining consistency of the questions within the pool (both in terms of outcomes measured and difficulty of the questions). Quizzes | New Quizzes
- Calculated (Formula) Questions – Formula questions can include a range of values for one term/variable. Thus, the same question will have unique answers across different quizzes, but the question can still be auto-graded. Quizzes | New Quizzes
- Require Presentation of ID – if you are not using a physical proctoring center, but you would like students to demonstrate that the person taking the test is the person enrolled in your class, one suggestion is to have students record a brief video holding a picture ID next to their face. If you use Proctorio, this step can automatically be included when enabling video proctoring; if you don’t, you could add an Essay question that directs students to access their webcam through the Rich Content Editor and record this. Of course, this requires students to have a webcam (and still wouldn’t prevent the student from doing this, then having someone else complete the rest of the exam). Quizzes | New Quizzes
- Restrict Computer Activity During Exam – Technology such as Proctorio enables faculty to require that student’s computer and browser are “locked down” during an exam, preventing students from opening other browser windows or applications, taking screen captures, etc. This requires specific technology on the student computer. Note that Proctorio works only with Canvas Quizzes, not New Quizzes.