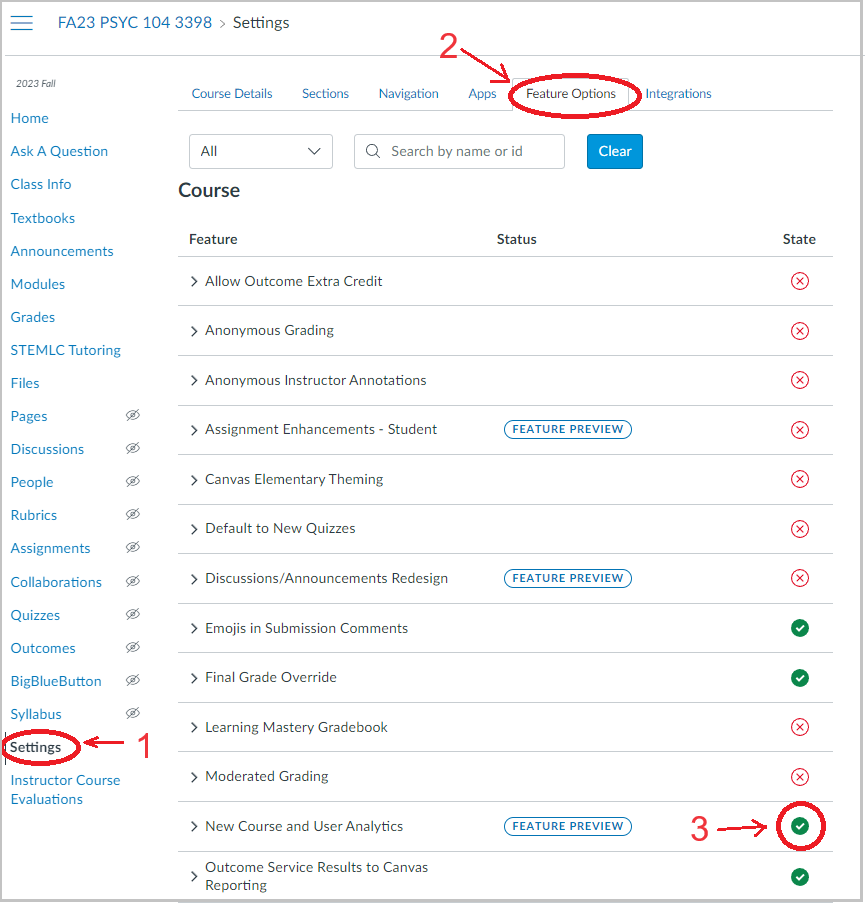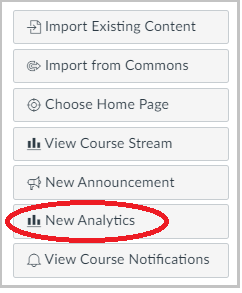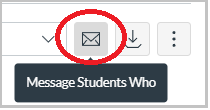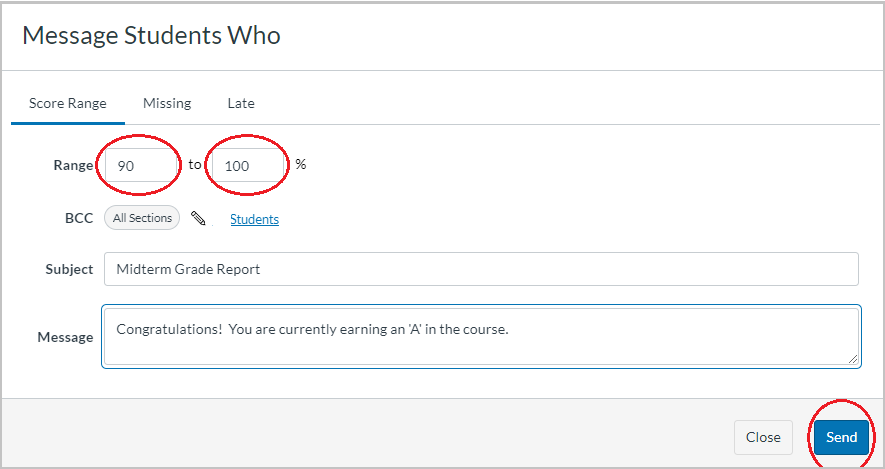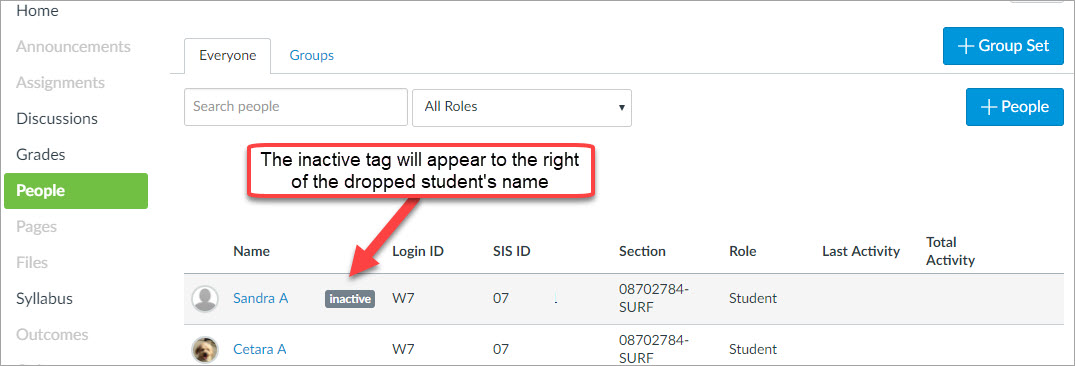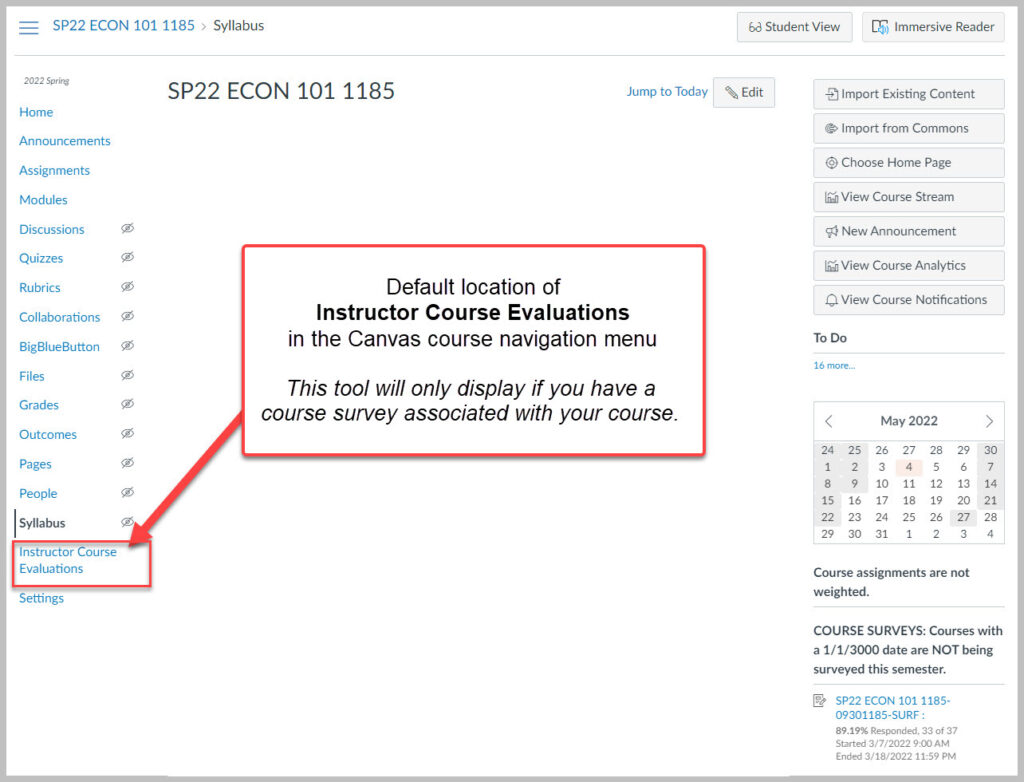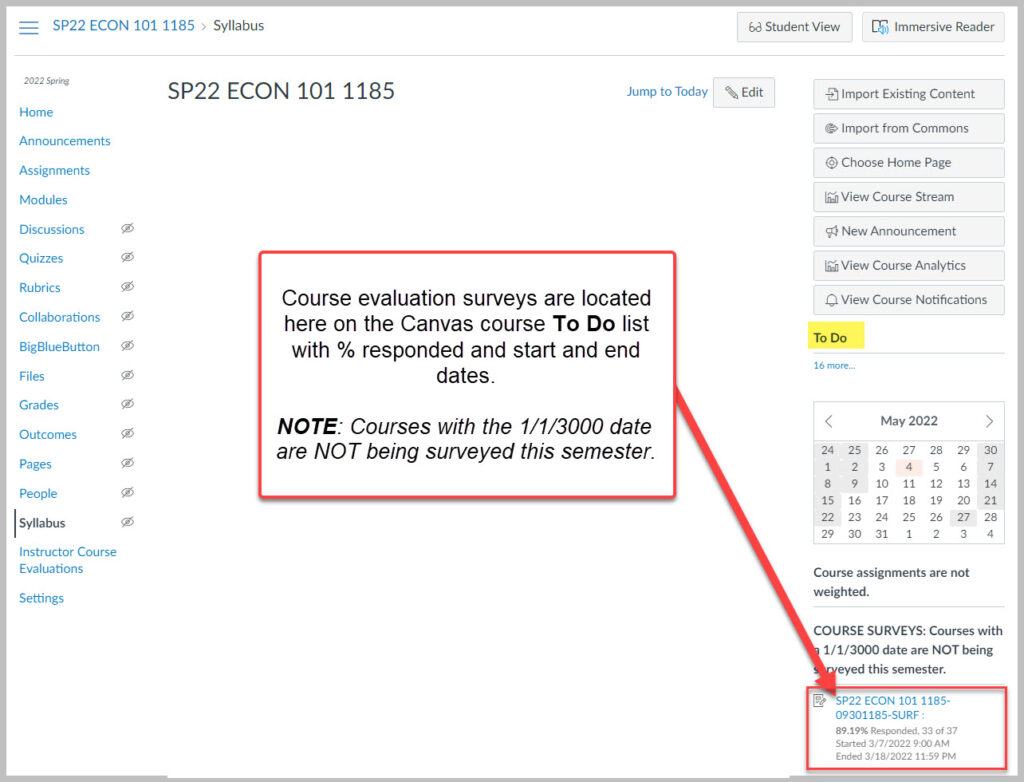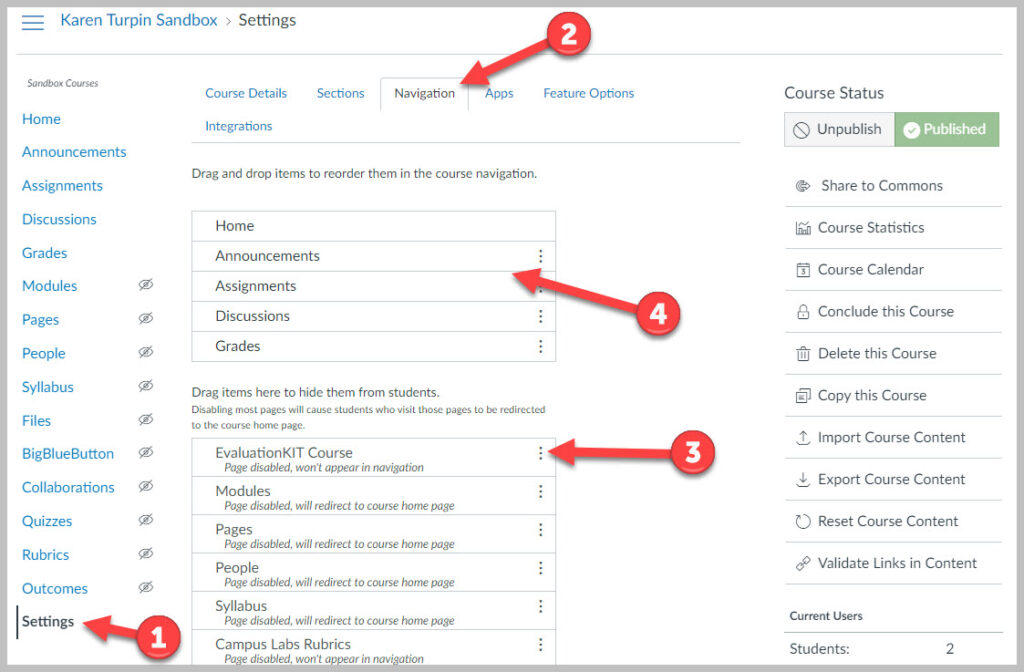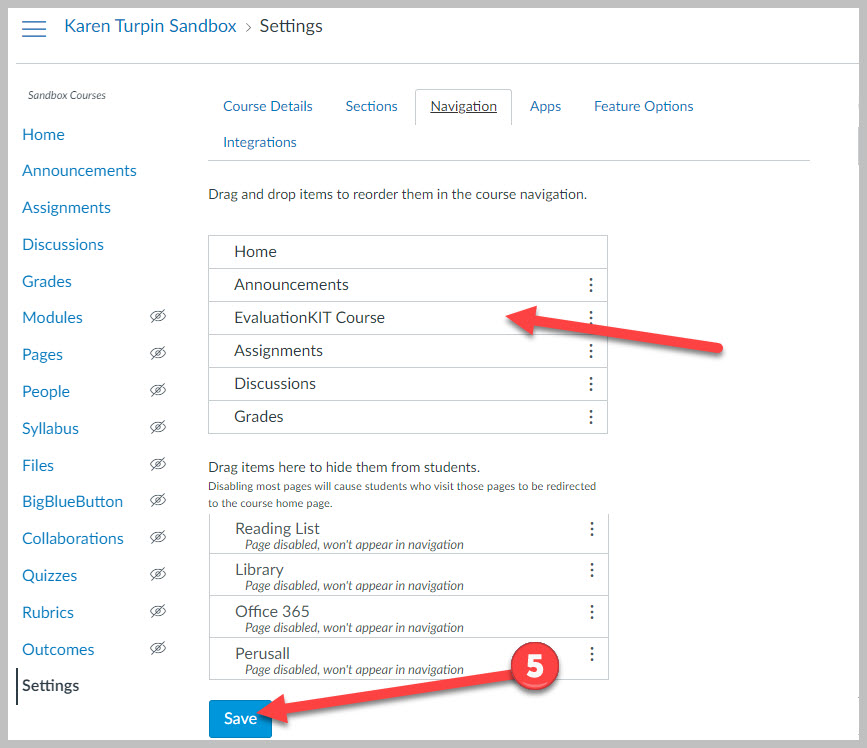Student Online Academic Readiness (SOAR) Workshop Information
Each term, typically in weeks 1-3, 5, and 9, Online Education offers multiple 1-hour Student Online Academic Readiness (SOAR) workshop sessions open to any student. The list of SOAR sessions is available on the TASC Student Workshop site. Students also have an announcement in Canvas with upcoming workshop dates/ times provided. Note: Prior to 2022, this workshop was known as the Student Orientation to Online Learning (SOOL).
SOAR has the following outcomes:
- Students will learn habits and attitudes of successful online students
- Students will be able to effectively select and get started in online classes
- Students will be able to navigate and use basic online education tools (primarily Zoom & Canvas)
- Students will be able to access key online technical and academic student support resources
SOAR is typically offered in-person at the Oceanside campus and online, though during COVID and for spring 2022, all sessions are online. (It was offered in-person at SEC but attendance was extremely low.) Student attendance at SOAR is recorded in SURF so that instructors may require attendance or provide extra credit (instructors, see below for details).
Students who attend SOAR are enrolled into a Canvas course that includes extensive information to support student success in online education. The course remains available to the students indefinitely.
The Canvas SOAR class is open for anyone to self-enroll in, and the main Online Education page also includes a recorded version of the online SOAR which is open for anyone to view. Simply self-enrolling and/or watching the recorded version does not make a student eligible to have their attendance recorded in SURF; attendance at a live in-person or online session is required.
Over 5500 students have participated since SOAR began in 2014. Research shows that from 2014 to 2018, 72.8% of those who attended SOAR in the same or a previous term successfully completed DE courses vs. a 65.9% DE success rate for students who had not attended a SOAR workshop.
Student Online Academic Readiness Attendance
Any instructor can use SURF to find out which of their students have attended.
- Enter SURF, go to a Class Roster page, and scroll to the bottom
- Click the “Student Orientation to Online Learning Roster” link (see image below)
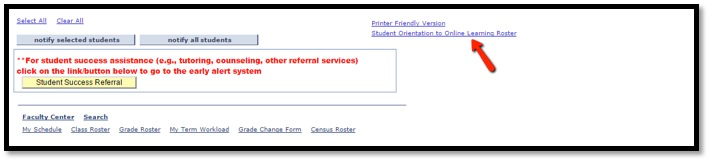
A PDF should open in a new browser tab or window with a roster showing which students attended an orientation, and on what date. If the roster doesn’t open, please ensure that it wasn’t blocked by a popup blocker. Please note: you will see a spinner icon while the PDF is generating. This can happen quickly or it can take a significant amount of time – up to several minutes – so please be patient while the process runs.