Category: Featured
Instructional Design Hub
Need some Ed-tech support? Want to bounce off some ideas for how to design your courses using the MiraCosta College’s Online Class Quality Guidelines?
Contact Nadia Khan, MiraCosta College’s Instructional Designer, for consultation. You can contact Nadia at nkhan@miracosta.edu or book a consultation with her.
Media & Tech Tips
Canvas Related
Studio Quiz and Studio Annotation
Integrating Google drive into Canvas
Marking Google Doc assignment via Speedgrader
Student Engagement & Interaction
Gifs part 1 – A Gif for Your Students
Gifs part 2- A Gif for Your Students: Turning yourself in a Gif
Resources
Open Educational Resources and Zero Textbook Cost
MiraCosta Online Class Quality Guidelines
If you have any questions about any of these resources, please contact Nadia Khan, Instructional Designer at nkhan@miracosta.edu
LabArchives Electronic Lab Notebook
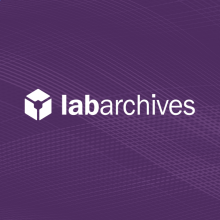
LabArchives is an electronic lab notebook that can help instructors and learners better manage, share, and publish research notes, data, protocols, and related documents.
MiraCosta College’s institutional license gives all MiraCosta College students, staff, and faculty free access to LabArchives. Log on with your MCC login and password to access LabArchives. Faculty can also integrate Lab Archives with Canvas.
Getting Started
Launch MiraCosta LabArchivesFeatures of LabArchives
- Share and collaborate on notebooks by multiple parties.
- Store multiple file types, including images, GraphPad Prism, FlowJo, PDFs, and Office documents
- Create templates, forms, and custom applications for routine laboratory tasks.
- Instructors can provide feedback on students’ notebooks.
- Storage of every version of every file, recording the date, time, and username.
Faculty LabArchives Help and FAQs
- Getting Started with LabArchives at MCC for Faculty – Access & setup LabArchives using your MCC Single Sign-On
- Quick Start Guide LabArchives for Instructors
- MiraCosta College – LabArchives Introduction for Instructors Workshop – A walkthrough of the LabArchives product and integration in Canvas. Workshop Recording Passcode 6L&VWdyN
- Using LabArchives Course Manager with Canvas – The complete guide to using LabArchives with Canvas
- Linking Your LabArchives Assignments in Canvas – You must have least one assignment entry in your LabArchives Instructor course notebook to link to an assignment in Canvas.
- Instructor FAQs & Troubleshooting Tips for the Lab Archives Canvas Integration
- LabArchives Education Edition YouTube Training Videos
- Summer 2021 Virtual User Group Event – (three instructors spoke about how they use the LabArchives in their courses)
Need Help?
- Open a LabArchives Support Ticket
- Visit the LabArchives Help Website – Knowledgebase, Webinars, Downloads, FAQs, and User Forums
- LabArchives MCC Contact:
Manesseh Park
Senior Science Laboratory Associate
mpark@miracosta.edu
760-757-2121 ext 6520
LabArchives Information for your Students
The MiraCosta College Student Helpdesk can assist your students with Canvas and LabArchives.
Unlearn Grading to Ungrade Learning: Part 1 – A SAFE Topics Podcast
Good afternoon campus community,
In our latest episode release, the SAFE Topics team had a conversation with faculty members on the topic of ungrading! We explore ideas like deconstructing traditional grading, assessment being a conversation, meeting resistance, and self-reflections. Join hosts Sean and curry alongside Joe Salamon (Physical Science), Chad Tsuyuki (English), Virginia “Gin” Schwarz (English & Literature), and James Garcia (Sociology) as we talk about the world of ungrading. This episode is one for the books! Keep an eye out for Part 2 coming in the Spring ‘22 semester!
Access the transcript for this episode.
And don’t forget to listen to the mini-series, “Hyflexing,” with hosts Sean and curry!
Ways to Listen!
What to Listen For
- How are we all thinking about assessment in our classrooms?
- Is ungrading a privilege reserved for full time faculty?
- Points, points, points!
- Deconstructing the years of high school grade trauma.
- The myths of the transactional relationship vs an authentic relationship.
- Ungrading isn’t a radical idea – it’s being used in other places too.
- “If you don’t do this, you won’t get that.”
- The self-worth tied to the grades.
- How the grade becomes the message.
- Having both flexibility and rigidity.
- Have you been met with resistance to ungrading?
- The importance of feedback.
- Grades still matter → We’re still working within a paradox.
- Thoughts on the affective, formative, and summative.
- Being way less stressed when you don’t have to be a policing person.
- Making sure we have these conversations and self-reflecting.
The S.A.F.E. Topics Team
curry mitchell – Faculty, Letters (Co-host)
Sean Davis – Faculty, Sociology (Co-host)
Mana Tadayon – Student (Co-host)
Kelly Barnett – Intern and Music Technology Student (Audio Editor)
James Garcia – Associate Faculty, Sociology (Show Notes, Online)
Connect with Us
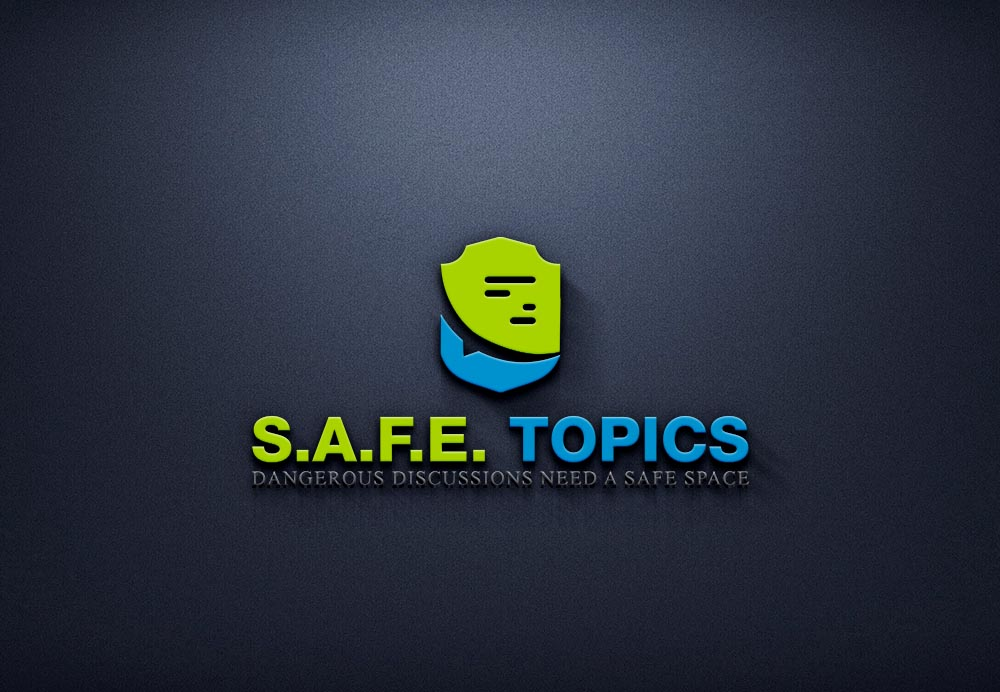
How to Copy Individual Items to another Canvas Course or Share them with another Instructor
Canvas’s Direct Share feature allows instructors to share individual course items to their other Canvas courses, and easily share individual course items with other instructors in Canvas. To use this tool you will need to have a course role of Teacher, TA, or Designer in your Canvas course.
Please keep in mind that Direct Share is only for sharing individual items. If you wish to copy an entire course’s content over to a new Canvas course site, it is best to use Canvas’s course import tool to complete the course copy process.
Copying items to other Canvas courses
Follow these step-by-step directions:
- How to copy a single content page to another course
- How to copy a single quiz to another course
- How to copy a single assignment to another course
- How to copy a discussion item to another course
- How to copy a single course announcement to another course
- How to copy a module to another course
Sending items to other Canvas instructors
Follow these step-by-step directions:
- How to send a single content page to another instructor
- How to send a single quiz to another instructor
- How to send a single assignment to another instructor
- How to send a single discussion item to another instructor
- How to send a single course announcement to another instructor
- How to send a module to another instructor
You can manage items that have been shared with you from within your Canvas account.




