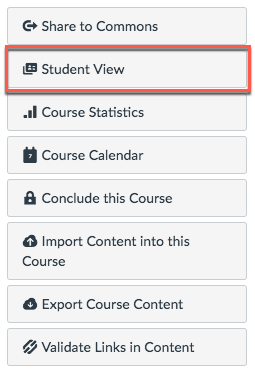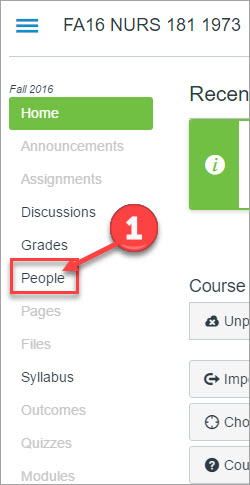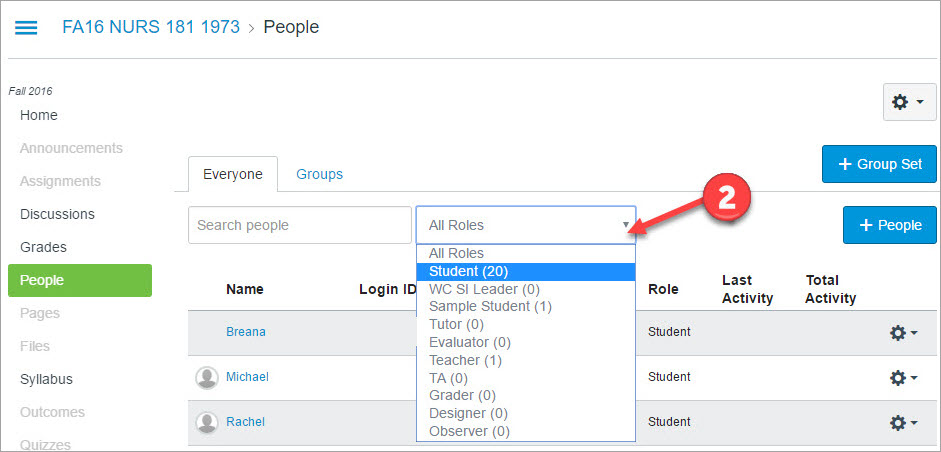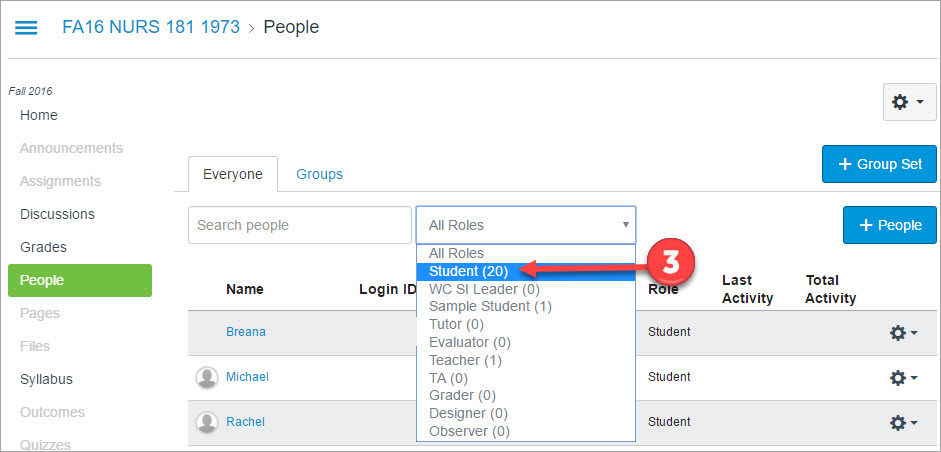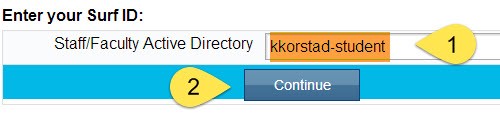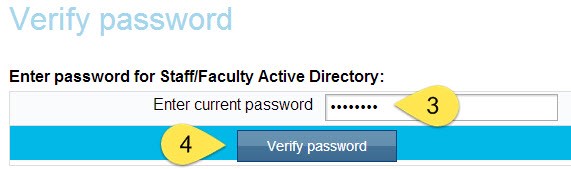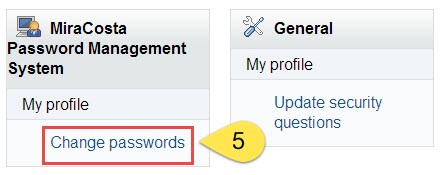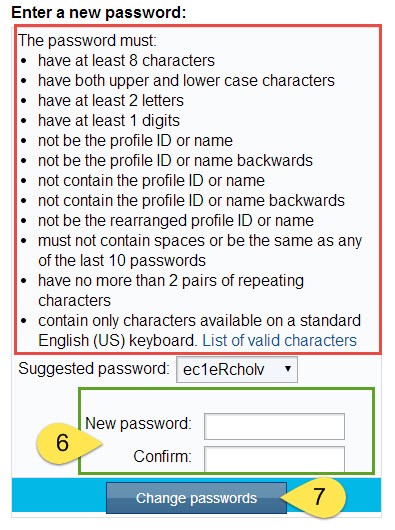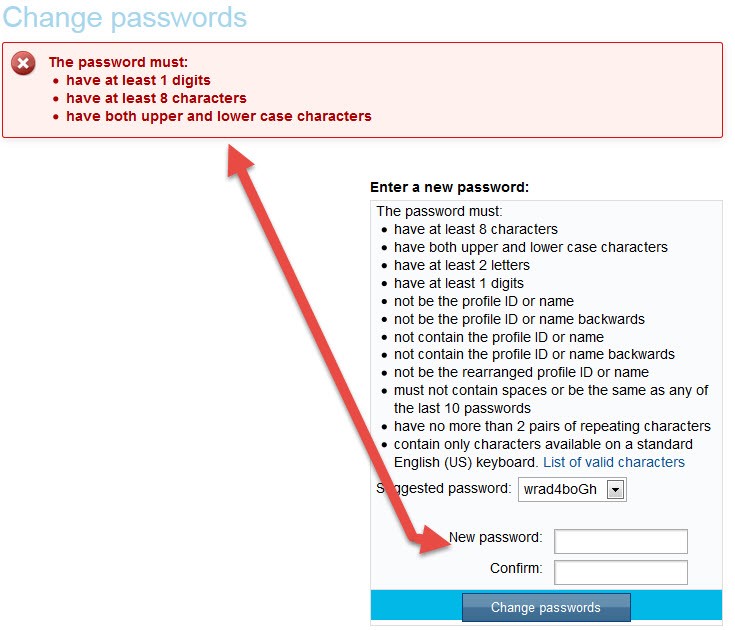Personal Pronouns in Canvas
Setting your Personal Pronouns in Canvas can help classmates, faculty, and people in the MiraCosta community learn to address each other the way each person would like to be addressed. That information will be available to instructors, students, and anyone who has access to Canvas courses, to enable inclusive and respectful conversation.
Available Pronoun Options at MiraCosta College
- He/Him/His
- They/Them/Their
- She/Her/Hers
- (F)ae/(F)aer/(F)aer
- Use my name
- Xe/Xim
- Ze (or Zie) / Zir (or Hir)
- Per/per/pers
- Ve/ver/vis
- E/Ey/ Em/Eir
Submit a Request for Another Option
If you use pronouns that are not currently listed as options, please fill out the Pronoun Addition form and return it according to the instructions on the form.
Faculty Directions
Personal pronouns display after your name in various areas in Canvas as an instructor, including:
- Assignment Creation Menu
- Assignment Peer Review Page
- Comment Fields
- Course Sections List
- Discussions
- Inbox
- People Page (Course and Groups)
- SpeedGrader
- Student Context Card
- User Navigation Menu
- User Profile Page
- User Settings Page
Notes:
- LTI tools, such as New Quizzes and Analytics, do not currently support displaying pronouns.
Student Directions
Personal pronouns display after your name in various areas in Canvas as a student, including:
- Comment Fields
- Discussions
- Inbox
- People Page (Course and Groups)
- User Navigation Menu
- User Profile Page
- User Settings Page
Notes:
- LTI tools, such as New Quizzes and Analytics, do not currently support displaying pronouns.