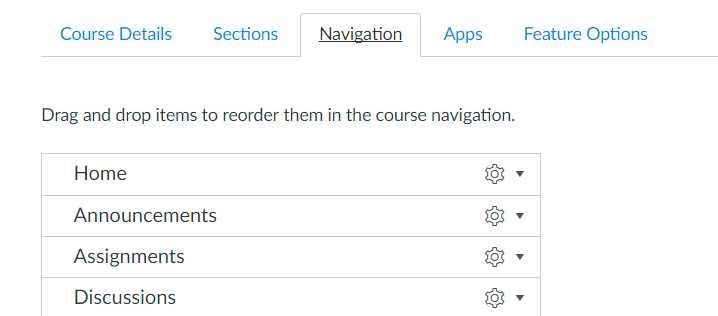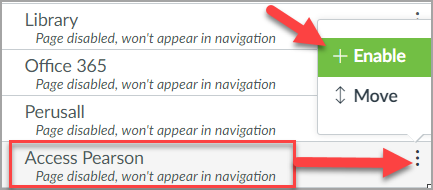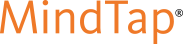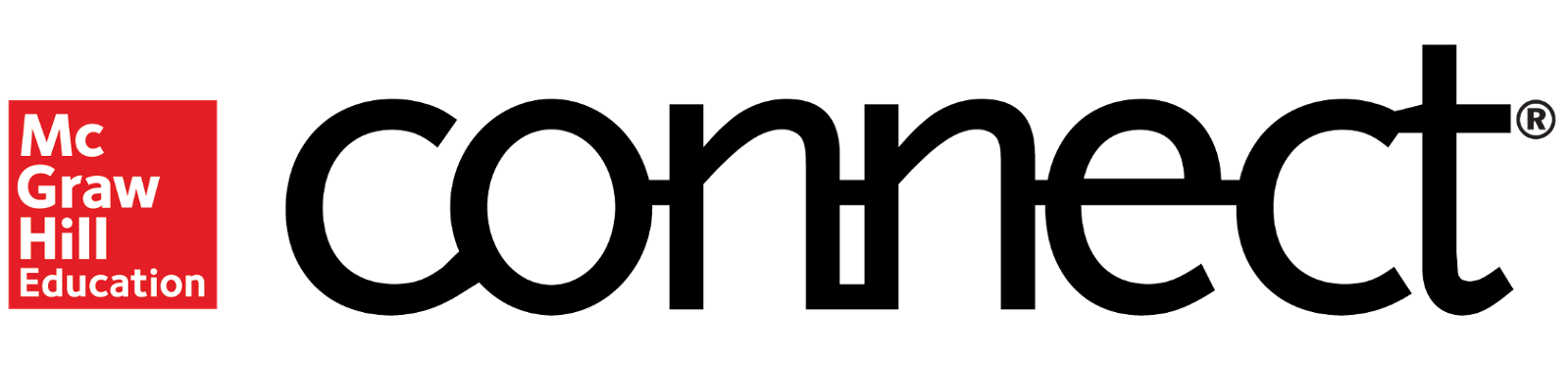New ‘S’ symbol showing up in Canvas
Hello, all –

You may notice a new ‘S’ symbol showing up next to items listed in the Modules view of Canvas and next to the title of most Canvas pages.
Clicking the ‘S’ enables the alternate media conversion provided by a new tool just added to Canvas, SensusAccess. I described a bit about this tool in the recent email below. This tool is primarily for the benefit of students who may wish to generate alternate ways to accessibly interact with content. We are still in the process of refining the implementation and expect to be developing more faculty- and student-facing instructions for using SensusAccess soon.
For now, feel free to ignore or mess around with it!
– Jim
———–
On 6/27/23, 11:35 AM, “Jim Julius” <jjulius@miracosta.edu> wrote:
Happy summer, MiraCosta faculty! I have a few quick but important updates that will help us all increase the accessibility and inclusion of our course materials!
NEW! Pope Tech Accessibility Dashboard in Canvas
Hopefully you’re familiar with the Pope Tech tool that has given you page-by-page checking and support for accessibility in Canvas. I’m happy to announce that in early July, we’ll be adding the Pope Tech Dashboard to Canvas. This will add a new item visible only to you in each Canvas course menu – Pope Tech Accessibility – which will bring you to a course dashboard where you can review and correct accessibility concerns throughout your entire Canvas course, rather than needing to run page-by-page checks. See our Pope Tech guide for more info!
NEW! SensusAccess Alternate Media Converter (replacing Ally)
Also coming in early July to MiraCosta is SensusAccess. This tool will provide a way to convert files on demand into other file types, media types, and languages, compliant with accessibility standards. We’ll also have the tool embedded in Canvas, providing students with more inclusive access to content by enabling conversion on demand. Similar functionality was previously provided by the Ally tool, which is being removed from Canvas at the end of June. See our SensusAccess guide for more info!
Video Captioning News and Reminders
Most of you probably use video tools that have excellent auto-captioning and easy-to-use caption cleanup tools, such as Canvas Studio, Zoom, or YouTube. For anyone who may use the professional captioning service available through 3C Media Solutions, please know it will be unavailable for 6-10 weeks starting July 1. If you need professional captioning support, please reach out to Aaron Holmes, Access Specialist with Student Accessibility Services (aholmes@miracosta.edu).
– Jim
Jim Julius, Ed.D.
Faculty Coordinator, Online Education