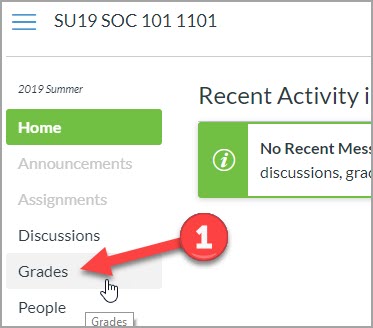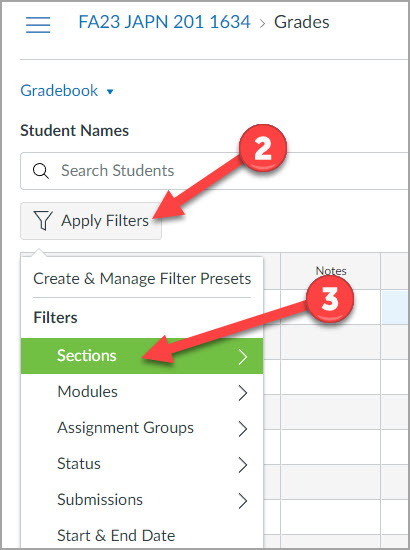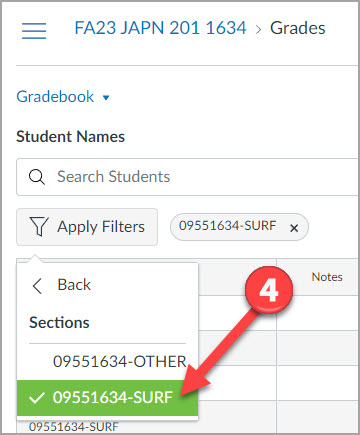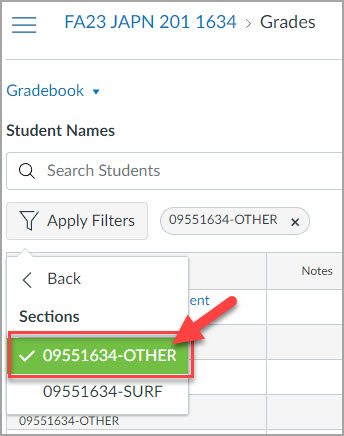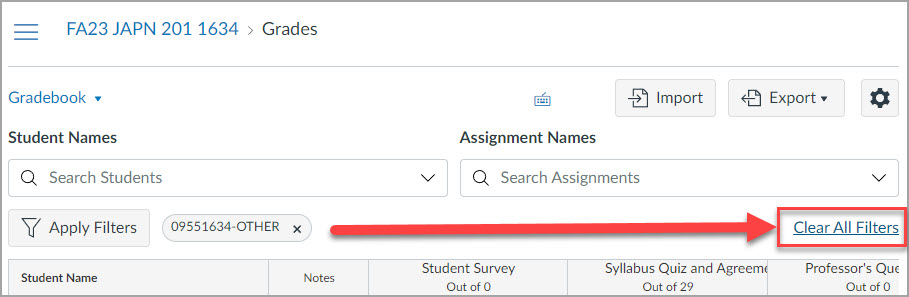MiraCosta Online News – End of 2024!
Dear MiraCosta Faculty,
Here are a few reminders, resources, and opportunities as 2024 comes to a close!
Canvas End of Term Support and Reminders
After Dec. 31, your fall Canvas classes go into read-only mode for you and your students, and move from the Canvas Dashboard to the Past Enrollments area of Canvas (select Courses at left in Canvas, then All Courses to see Past Enrollment courses). If you wish to remove access to any of your course materials for your current students beyond this semester, you need to do so by Dec. 31. Review our Canvas end-of-term guide for details. It also discusses what you need to do if you have any students who will receive Incomplete grades, as well as what to do if you wish to close course access sooner than Dec. 31. If you’d like help with any semester wrap-up tasks, and/or as you begin working on spring classes, you can consult with our Instructional Designer, Nadia Khan (click the link to schedule a time).
ZTC/OER Support and Reminders
For those teaching spring classes that are Zero- or Low-Textbook Cost, if you haven’t yet done so, please update your course section ZTC/LTC designations in SURF. For folks looking for support building spring ZTC classes or just exploring the use of OER, you can consult with our new ZTC/OER Instructional Designer, Stephanie Kelley (click the link to schedule a time).
ZTC/OER Support and Reminders
For those teaching spring classes that are Zero- or Low-Textbook Cost, if you haven’t yet done so, please update your course section ZTC/LTC designations in SURF. For folks looking for support building spring ZTC classes or just exploring the use of OER, you can consult with our new ZTC/OER Instructional Designer, Stephanie Kelley (click the link to schedule a time).
Propose an AI Session for our January Fifth Friday AI Event
As you’ve likely heard, the college is planning an AI day on Jan. 31. Faculty will have the afternoon to offer sessions to our colleagues. If you have anything you’d like to share, or a discussion you’d like to facilitate, please propose a session!
Professional Learning for Online Teaching – Spring Possibilities
- In addition to many online ed workshops coming in Flex week, you can review lots of wonderful recorded MiraCosta online teaching workshops anytime (Flex-eligible, of course)!
- Mark your calendar: San Diego area community colleges are planning together an AccessAbility Week with online workshops throughout March 10-14. More info to come after break!
- @ONE online teaching courses are open to all California Community College faculty. Some are self-paced and available anytime. Facilitated spring courses are open for enrollment now, and are completely free. They’ll fill, so sign up now if you’re interested!
- Take some time from your break to submit a proposal [due Jan. 31] for the Online Teaching Conference [June 16-18, Long Beach]. MiraCosta faculty who are presenting can get all travel expenses covered from the Online Ed budget!
Happy break!
– Jim
Jim Julius, Ed.D.
Faculty Coordinator, Online Education