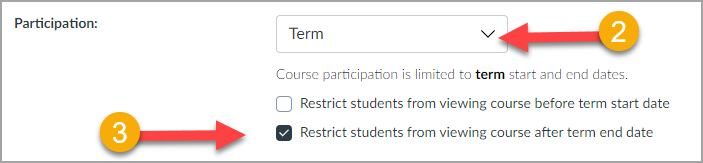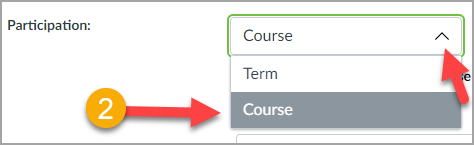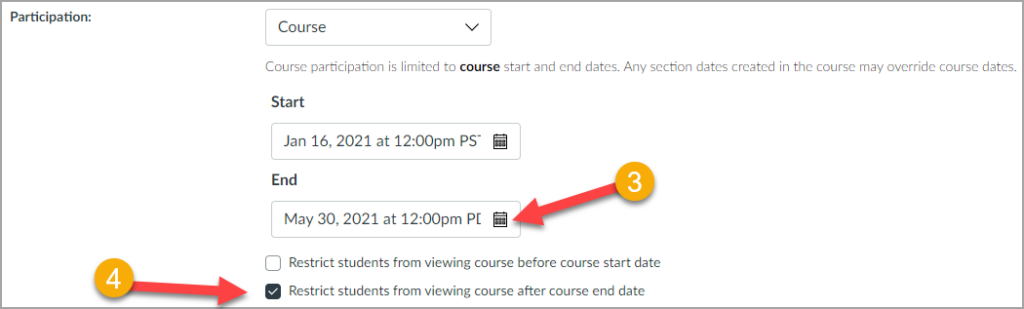Summer 2025 MiraCosta Teaching Resources & Reminders
For those teaching this summer, please see below for important reminders of key resources to help you help your students succeed!
And don’t forget that this spring we added a new tool to Canvas called Adjust-All which makes copying previous Canvas courses for reuse a lot easier. It enables you to change all course item due dates and announcement publication dates in one place, rather than having to access each item individually.
Expectations and Recommendations for Faculty Teaching Online
- The MiraCosta Online Class Quality Guidelines document – updated this spring -provides MiraCosta requirements and recommended practices for online instructors. Join our accompanying Canvas course to be inspired by (or even copy from) real Canvas examples shared by colleagues.
- Class Availability in Canvas – Faculty teaching distance education (online, HyFlex, and hybrid) classes are expected to make their classes available by mid-day on the Monday of the week in which they begin. To learn more, please see MiraCosta Distance Education Class Authentication Compliance, Start-of-Term Availability Procedures, and Recommendations.
- Accessibility – Please be sure to use the PopeTech accessibility checker on your Canvas classes, and use the auto-captioning and caption cleanup tools for videos created via Canvas Studio, Zoom, or YouTube.
- Zero- and Low-Textbook Cost Course Sections – If you are teaching one of these, please be sure to mark your class in SURF as LTC or ZTC if you haven’t already, so students know that your class has lowered that access barrier!
- Artificial Intelligence class policy – Students want to know the “rules” around using AI in your class. There is not a blanket college policy but please review the attached resolution on Artificial Intelligence in Teaching and Learning just passed by our Academic Senate. Please check out a 1-page guide to help you craft language to share with your students if you’re still working on that.
Support for You
- OurCanvas start-of-term checklist can help you prepare your classes. New to Canvas? We have lots of resources to help you get started.
- The TIC website is a great starting point for all kinds of information and support for teaching with online technologies – see the last section of this email for specific TIC links to MiraCosta technologies supporting online teaching and learning.
- Ongoing faculty support – You can set a meeting with Instructional Designer Nadia Khan, for help with Canvas and teaching with tech. We have a new instructional designer also available for 1-1 support, Stephanie Kelley, especially for faculty working on use of OER/ZTC course materials.
- Tech Support – Canvas options include 24×7 phone and chat support. Just click the Tech Support button at lower left in Canvas! Zoom and other MiraCostatech support for faculty is available through the MiraCosta employee help desk.
Support for Your Students – Please help your students to be aware of and make use of these important services and resources!
- Student Online Academic Readiness workshops – In collaboration with the library, I’ll be offering a number of these during the first three weeks of summer – see all dates and times on the MiraCosta Online site and in Canvas announcements. These workshops provide tech tips, engage students with resources MiraCosta provides to support them, as well as reviewing habits and attitudes of successful online students. Encourage your students to attend and, if you like, find out which of your students participated in order to incentivize their attendance.
- Online Student Support Access Points – the Student Support Hubin Canvas, accessed via the Student Support button on the left in Canvas, gives quick access to online support from the library, Learning Centers, counseling, career center, open computer lab staff, student help desk, health services, CARE team, and more! The Ask the Spartan chat integrated into MiraCosta’s website provides both automated responses and the opportunity to connect to Live Chat with staff from many student support areas. The Help Hut and Online Education webpages are also great starting points for students to connect with all kinds of support services when they’re not in Canvas.
- Tech Support – Also at lower left in Canvas is a button for students to quickly access Tech Help options, including 24×7 phone and chat support from Canvas, and our local MiraCosta ITS help desk. Our ITS team is also offering in-person workshops for students about Zoom this summer – 6/10, 10 – 11 am OC 12136; and 6/12, 11 am – 12 pm SAN 101.
- Technology Needs – Be sure to share the form for students to fill out if they need a laptop and/or wifi hotspot to succeed this summer
MiraCosta’s Online Education Tools
Select the links for a detailed MiraCosta-specific overview (and often, recorded Flex workshops) for each tool below. Please don’t hesitate to contact me if you have questions about these or other resources.
- Canvas – goes without saying (well, I said it)
- Adjust-All – as noted above, a new tool to make it easier to update course dates when copying/reusing Canvas courses
- Zoom – if you’re using Zoom, make sure you’re using a pro Zoom account through MiraCosta.
- Canvas Studio – enables faculty and students to create videos while inside Canvas. Faculty can create interactive discussion or quiz activities based on video. Auto-captioning and caption clean up tools are high-quality and easy to use, but not automatic!
- Pronto is an incredible mobile-friendly and Canvas-integrated messaging platform that’s ready to use in every course.
- Pope Tech helps faculty detect and correct accessibility issues within Canvas. The PopeTech dashboard tool (via the Pope Tech Accessibility course menu item) provides a course-level guide for addressing all accessibility issues in a course in one place.
- SensusAccess provides multi-format course material accessibility and file type conversion options for students. If you notice an S symbol next to your page title and next to items in the Modules view, that’s SensusAccess.
- Perusall is a social annotation tool available within Canvas that makes it easy for students to comment/discuss right on a text, document, or image.
- Lab Archives Electronic Notebook is an online notebook especially useful for translating lab manuals and student notes/work into the online environment.
- PlayPosit – This video interaction tool offers more complexity and options than Studio. Studio is a great place to start, but if you’re looking for more types of interactivity to add to your videos, PlayPosit is great.
- Turnitin – help students learn to properly cite sources and avoid plagiarism. Also provides grading and peer review tools for written work. Turnitin has included an AI detection capability for instructors, but please beware of false positives should you use it. Most experts agree that AI detection tools are extremely unreliable.
Best wishes for summer success!
– Jim
Jim Julius, Ed.D.
Faculty Coordinator, Online Education