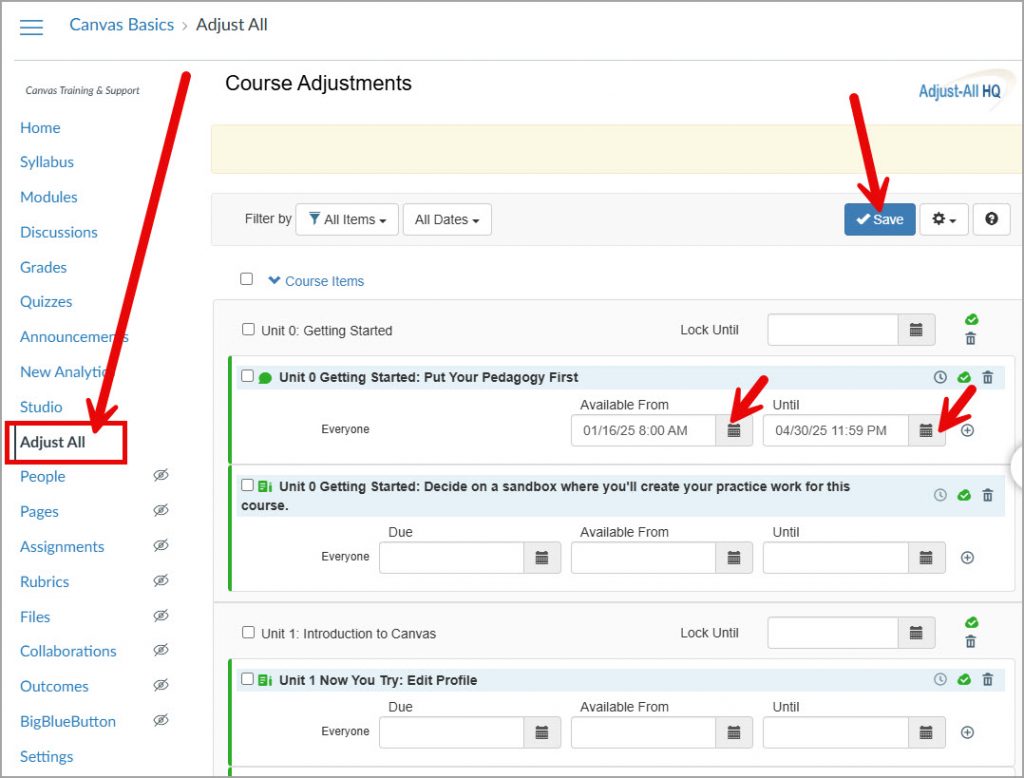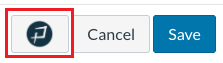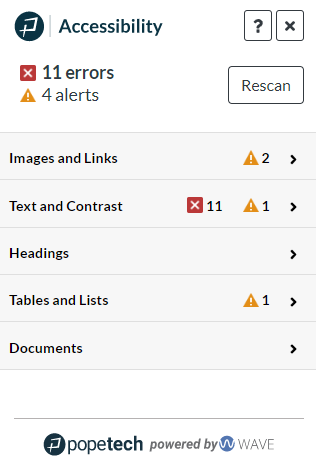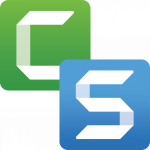Adjust-All
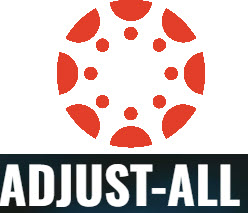
Adjust-All is a simple Canvas tool that enables you to change all course item due dates and announcement publication dates in one place, rather than having to access each item individually.
View a short (3½ minutes) video that will show you how it works!
Adjust-All Tips
- The first time you use Adjust-All, you’ll need to click the blue Authorize button – it’s fine 😊
- This tool is only available to faculty – students won’t see it in your course menu.
- There are a few other things you can do with Adjust-All. Click the gear icon at top right to see options for bulk adjustments to dates or publishing status.
- See the Adjust-All user guide for more tutorials and guides to using Adjust-All.
Adjust-All Limitations
- Doesn’t work to update publish or to-do dates for Pages
- Doesn’t work with New Quizzes
- An assignment that is included in multiple modules may need to be updated multiple times within Adjust-All
MCC Canvas
You’ll find “Adjust All” toward the bottom of each Canvas course’s navigation menu. Adjust the dates of your course items, and click Save.