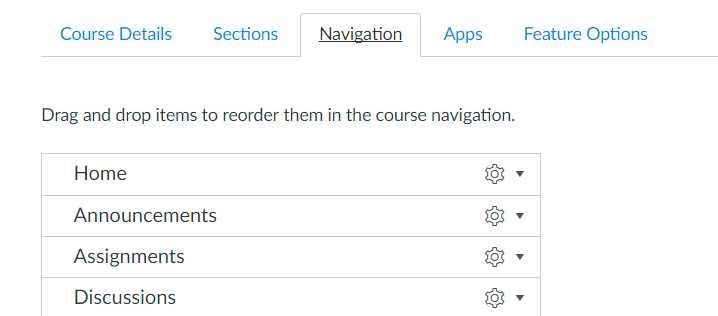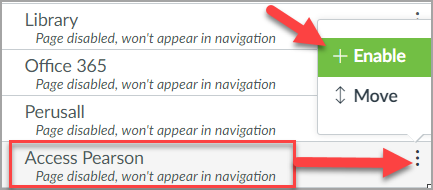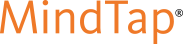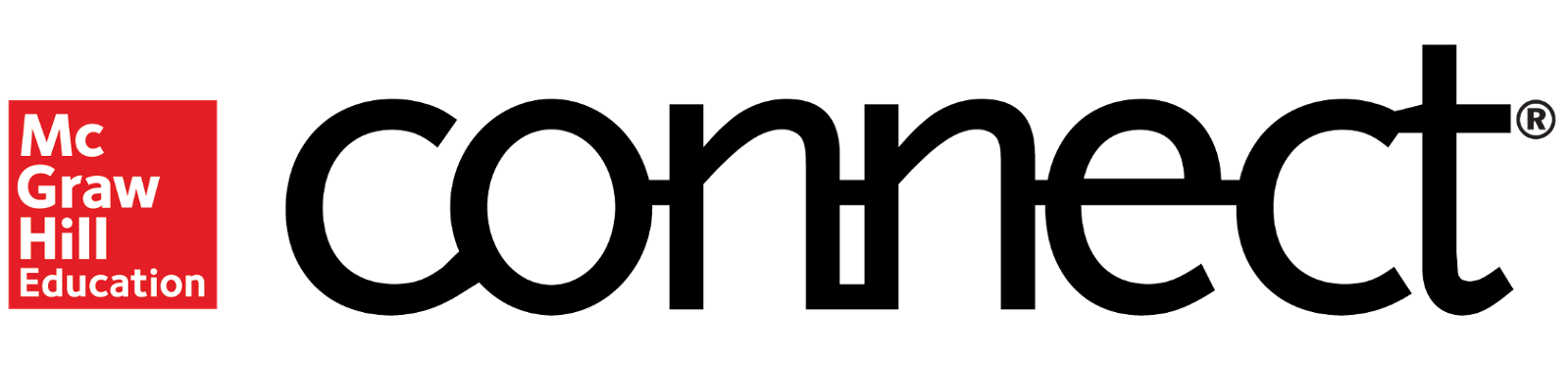Pronto for mobile-friendly communication with students
Dear MiraCosta faculty,
I hope your fall is starting well! If you’re looking for a boost to your communication with students but haven’t tried Pronto, this might be a good moment to learn more about it!
Pronto’s a messaging tool that’s integrated with Canvas and also has a fantastic mobile app. We’ve had Pronto at MiraCosta for over 2 years now, and (I just checked) over 9600 MiraCostans have sent almost 176,000 messages with Pronto!
To learn more:
- Check out our TIC page on Pronto, which includes links to recorded MiraCosta faculty-led workshops, Pronto guides, and everything else you’d need to get started.
- Join our Canvas Pronto Practice course to get access to a Pronto conversation sandbox/playground with other Pronto-interested MiraCosta faculty.
- Attend a Pronto webinar next week:
- Getting Started with Pronto Webinars for newbies:
- August 28 @1pm PT- https://pronto.zoom.us/webinar/register/WN_EFDkGm77SrWk1ZGwNwLrMw
- August 31 @10 am PT- https://pronto.zoom.us/webinar/register/WN_4agAcrZ4Rii_WBnfEXoOGg
- Progressing with Pronto Webinars for folks who may already have some Pronto experience:
- August 28 @10am PT- https://pronto.zoom.us/webinar/register/WN_VymyW2WVQHWgOcyo91KR8A
- August 31 @2pm PT- https://pronto.zoom.us/webinar/register/WN_60hBysm_Q8mT_5-rpasXLQ
- Getting Started with Pronto Webinars for newbies:
– Jim
Jim Julius, Ed.D.
Faculty Coordinator, Online Education


 Modules Publish All Button
Modules Publish All Button Individual Module Publish Options Menu
Individual Module Publish Options Menu New Quizzes Build Page with Rich Content Editor
New Quizzes Build Page with Rich Content Editor Student View New Quizzes Rich Content Editor
Student View New Quizzes Rich Content Editor Rich Content Editor App Menu
Rich Content Editor App Menu