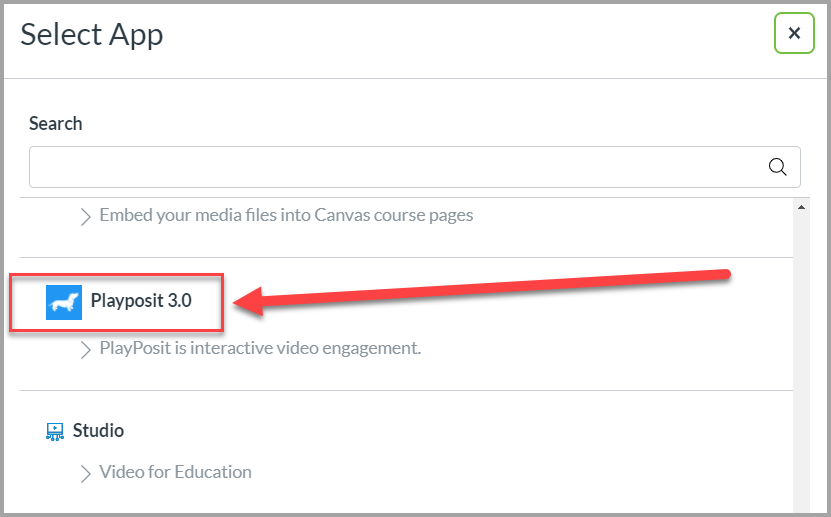Canvas Faculty Updates
This page details the new and updated features in Canvas for Instructors by release date.

This page details the new and updated features in Canvas for Instructors by release date.
Hello, Faculty Community!
I hope this message finds you well and full of joy! 🎉
It’s hard to believe that we are already more than halfway through the spring semester, but don’t worry; there are still some amazing opportunities to take advantage of! Have you checked out the professional learning opportunities offered by the MiraCosta Online Mentors? They are fantastic! You still have time to sign up for one of the three 4-week online teaching courses starting Monday, April 3. Register for one now. Please take a moment to learn more details about these three course options. I highly recommend you register for one of them now!
If you want or need 1:1 support, remember that our peer faculty online mentors are here for you! They are always willing to help, so don’t hesitate to connect with a peer faculty online mentor!
All of these opportunities are Flex eligible. All of these opportunities connect you with your faculty colleagues. All of these opportunities help us provide better teaching and learning for our students. 🙂
So what are you waiting for? Sign up now, and let’s make the rest of the semester joyful and successful!
Stay joyful,
Sean Davis
Joyful Teacher in Residence 🙂
Coordinator, C3 Teaching and Learning Center
Sociology Department Chair
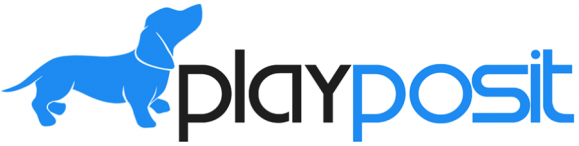
PlayPosit is an interactive video learning tool that is fully integrated with Canvas. Playposit allows instructors to create activities using videos from 3C Media, YouTube, or other video sources.
MiraCosta has piloted PlayPosit for several years. As of 2020-21, PlayPosit is now available to all MiraCosta faculty through a CCC system license.
PlayPosit allows you to:
See the Quick Start Guide, or view more detailed guides embedded below.
Playposit is an external tool. One of the most common places you will find it is within the RCE (Rich Text Editor).