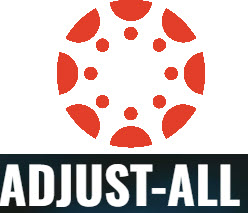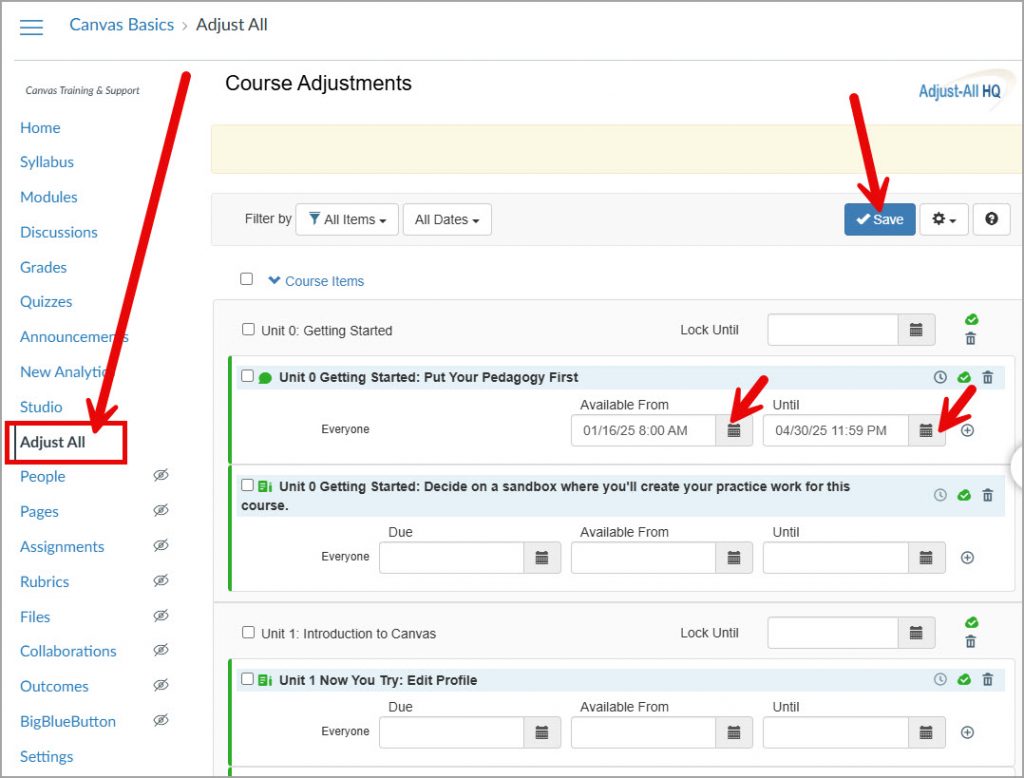Adding Faculty Evaluators, TLC Staff, Community Ed Students, Substitute Instructors, and TAs to Canvas classes
Students and Instructors are automatically enrolled from SURF to your Canvas course several times a day.
For the roles called out below, follow the specified directions to have the user enrolled within your course with the appropriate role.
- Faculty Evaluator: Work with your dean when you need to provide access to a peer, your chair, etc. to conduct an evaluation. Approved evaluators are handled by your dean through the Office of Instruction’s procedures. The evaluator will be added on SURF and uploaded to Canvas for the allowable period of time. During that time, the evaluator will have the ‘Evaluator’ Canvas role. The Evaluator Canvas role has the same permissions as the student role.
- The Learning Centers (TLC) ASIC, STEMLC, & Writing Center: Contact Amy Paopao at (760) 757-2121 ext. 6389 or apaopao@miracosta.edu. On the People roster, within Canvas, the user will be assigned the ‘TLC Staff ‘ Canvas role.
- Community Education Student: Contact Karen Turpin at kturpin@miracosta.edu. Include the confirmation of student enrollment through community education. On the People roster, within Canvas, the user will be assigned the ‘Student Other’ Canvas role.
- Substitute Instructors, & TAs: Work with your dean to provide access to Canvas for the substitute instructor or TA. Approved substitute instructors and TAs are handled by your dean through the Office of Instruction’s procedures. The substitute instructor or TA will be added on SURF and uploaded to Canvas for the allowable period of time. During that time, the substitute instructor will have the ‘Teacher’ Canvas role and the TA will have the ‘TA’ Canvas role.