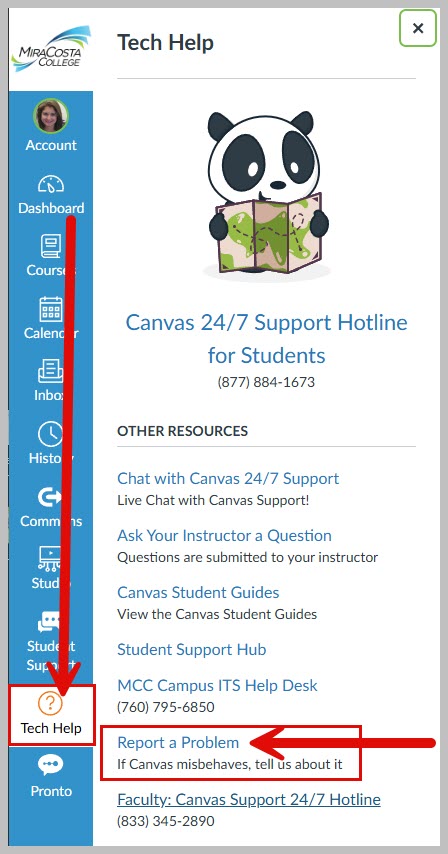Reset Your Canvas Course Content
Overview
From time to time, you may want to delete all of the content in a Canvas course site. This is most typically needed early in the course building process. For example, after importing content from another course, you may realize that you imported from the wrong course. The directions described below will delete all content from your course site, but leave the course roster intact.
Warning about Deleting All Course Content
WARNING: This step deletes all existing content from your course. Take steps to preserve any content you want to keep (for example, copy and paste to a Word doc, copy select course elements to a sandbox course, import the course into another empty shell, etc.) before proceeding. DO NOT complete these steps in a current term course that is currently in process!
Reset Course Content in a Canvas Course
Canvas Guide: How do I reset course content?
1. Navigate to the course with the content you wish to delete.
2. From the course navigation menu, click the Settings link.
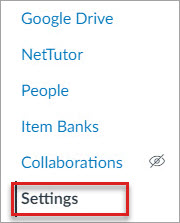
3. In the sidebar, click the Reset Course Content link.
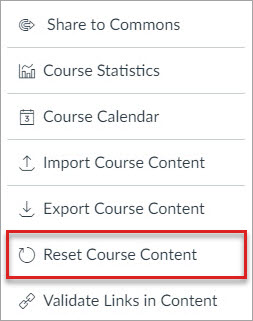
4. Click the Reset Course Content button.
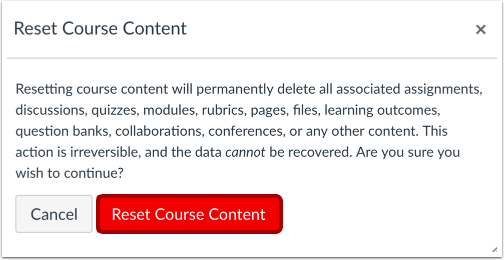
A completely new course shell with a new ID (the number following “https://miracosta.instructure.com/courses/…”) will be generated. All users previously enrolled in the course will remain enrolled.
Made a Mistake?
If for some reason you reset your course and it was a mistake report it as soon as possible. We have Test and Beta instances of Canvas we may be able to refer to for the content and/or to restore the original course.
Contact Karen Turpin, Instructional Technology Specialist at kturpin@miracosta.edu or Canvas Faculty Support 24/7 at 1- 833-345-2890 for assistance.