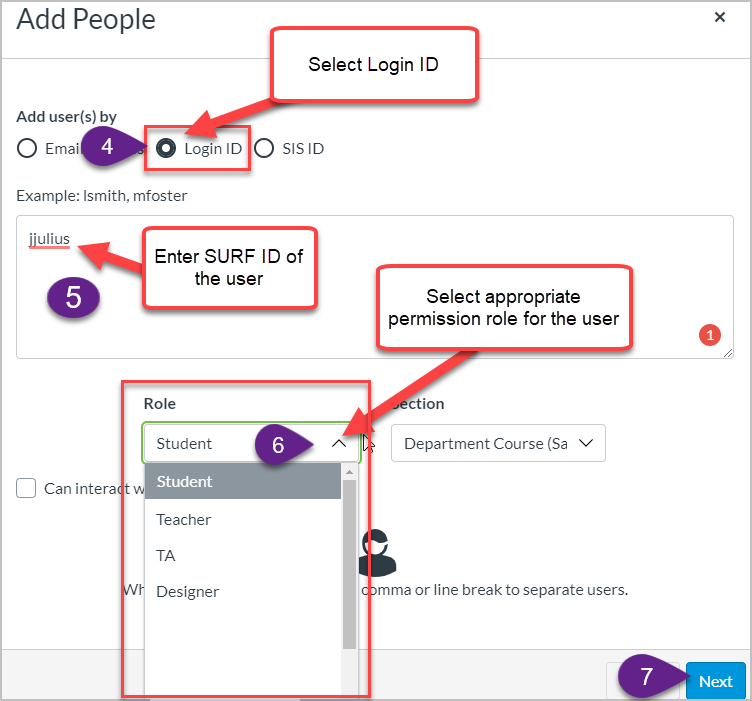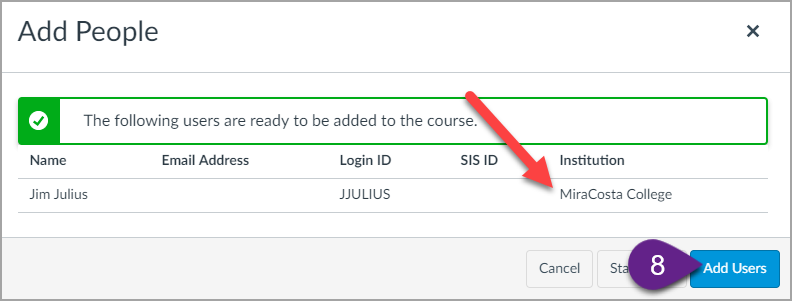Turnitin for Canvas LTI 1.1 (classic old standard)
We suggest you use LTI 1.3 for Canvas (New Standard). LTI 1.1 (Classic Old Standard) is still currently available, however we can not guarantee for how long.
MiraCosta College has an unlimited license to Turnitin, GradeMark, and Peer Review, and Turnitin is available within Canvas. No separate login or password is required for faculty or students. If you are starting out with Turnitin we suggest you either use the updated LTI 1.3 for Canvas (New Standard) or the Turnitin Canvas Plagiarism Framework integration.
The primary difference between the two tools is that the Turnitin LTI 1.3 integration is best used if faculty prefer to use Turnitin for grading and feedback; the Turnitin Plagiarism Framework is preferred by faculty who want Turnitin for plagiarism prevention but like to use the Canvas grading and feedback tools.
Turnitin LTI 1.1 (Classic Old Standard) in Canvas
- Creating a Turnitin LTI 1.1 Assignment in Canvas
- Edit the Assignment Settings
- Optional LTI Settings
- Additional Turnitin LTI 1.1 Guides from Turnitin
Testing a Turnitin Assignment with your MCC Sample Student
Turnitin is an LTI tool that is globally installed on our Canvas system. LTI tools are not native to Canvas so they will not work in the internal Canvas Student View. You must log off of Canvas, as an instructor, then log on with your MCC Sample Student account. Now you will be able to experience a Turnitin assignment within your Canvas course as a student.