Author: Karen Turpin
PlayPosit 101: Intro to Interactive Bulbs (Zoom Recording, 54 minutes) – 1/20/2022 workshop by PlayPosit staff
Meeting Accessibility Requirements for Online Classes (Recording, 58 minutes) – 1/19/2022 workshop by Jim Julius, Emiko Kiyochi, Lisa M. Lane, & Tanessa Sanchez
Automatically Publishing Zoom Recordings to Canvas Studio
You can upload your Zoom recordings directly to Canvas Studio automatically.
How do I Authorize MCC Zoom as a Conferencing Tool in Canvas Studio.
1. Click Studio on the Canvas main navigation bar.
2. Click on the 3 lines to the left of My Library
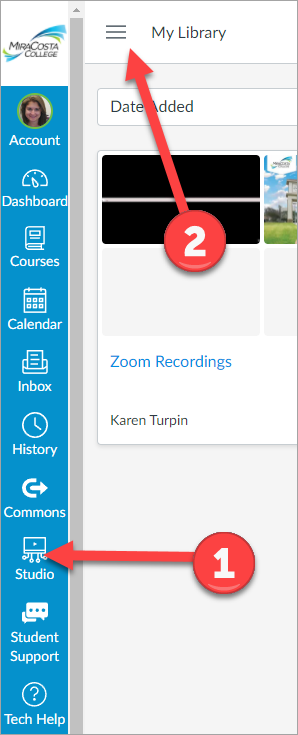
3. Click Settings on the Studio menu
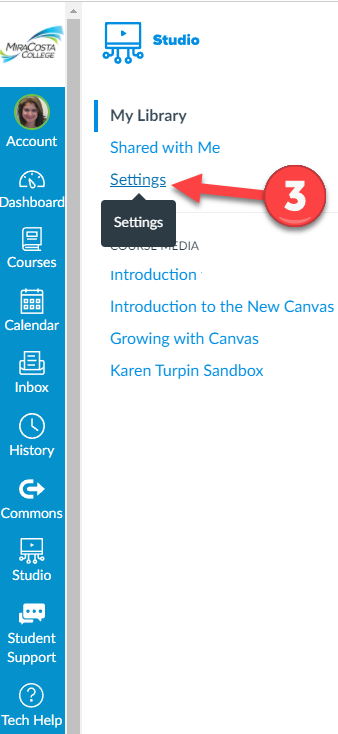
4. Click the Conferences tab
5. Click Zoom User Authorization
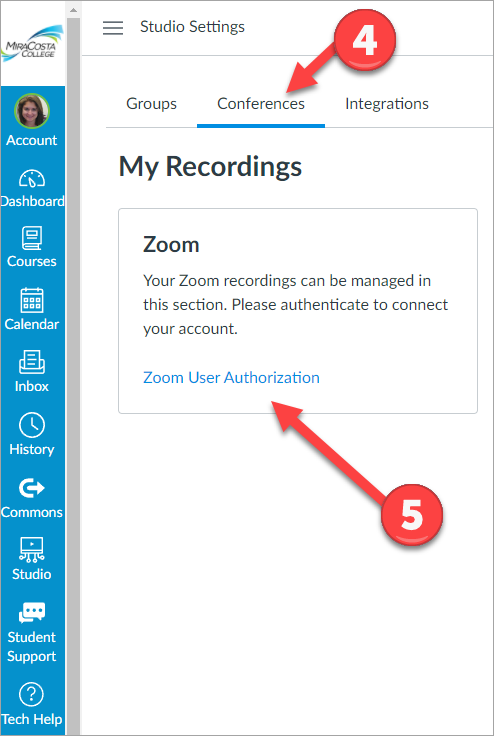
6. Click the Continue button
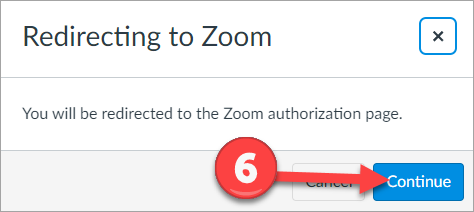
7. Click the SSO button below the login screen
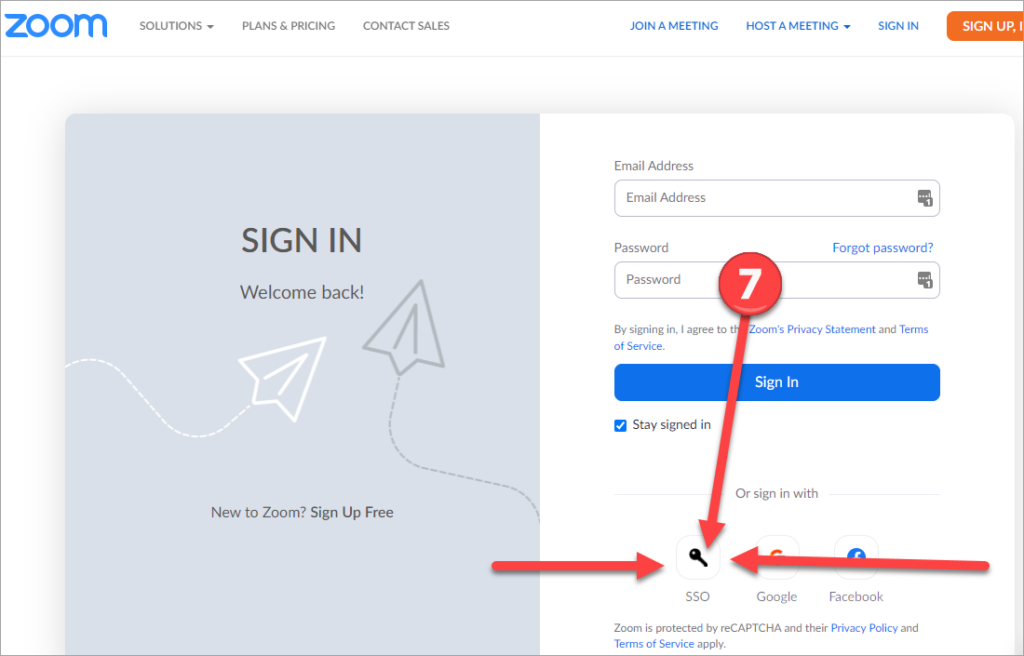
8. Type miracosta-edu in the Company Domain box.
9. Click the Continue button.
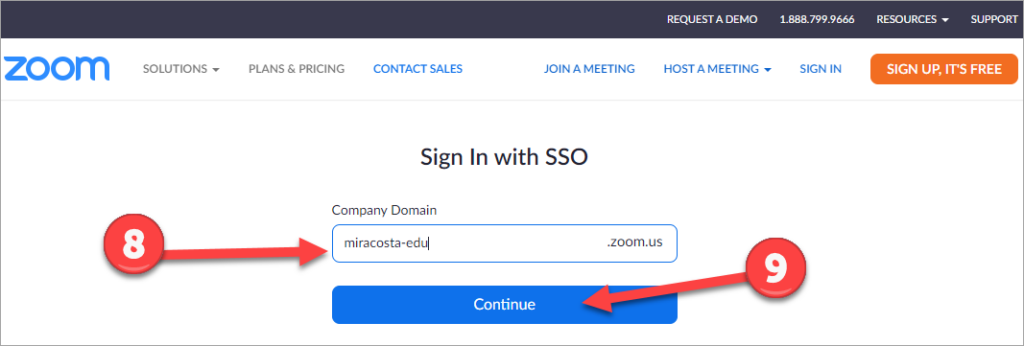
10. You should auto log on to your Zoom account at MCC and move on to step 11. You may receive the MCC OKTA login page here. If so login with your MCC login/password. This is the same login and password you use for Canvas.
11. Click the the Allow this app to use my shared access permissions checkbox
12. Click the Authorize button.
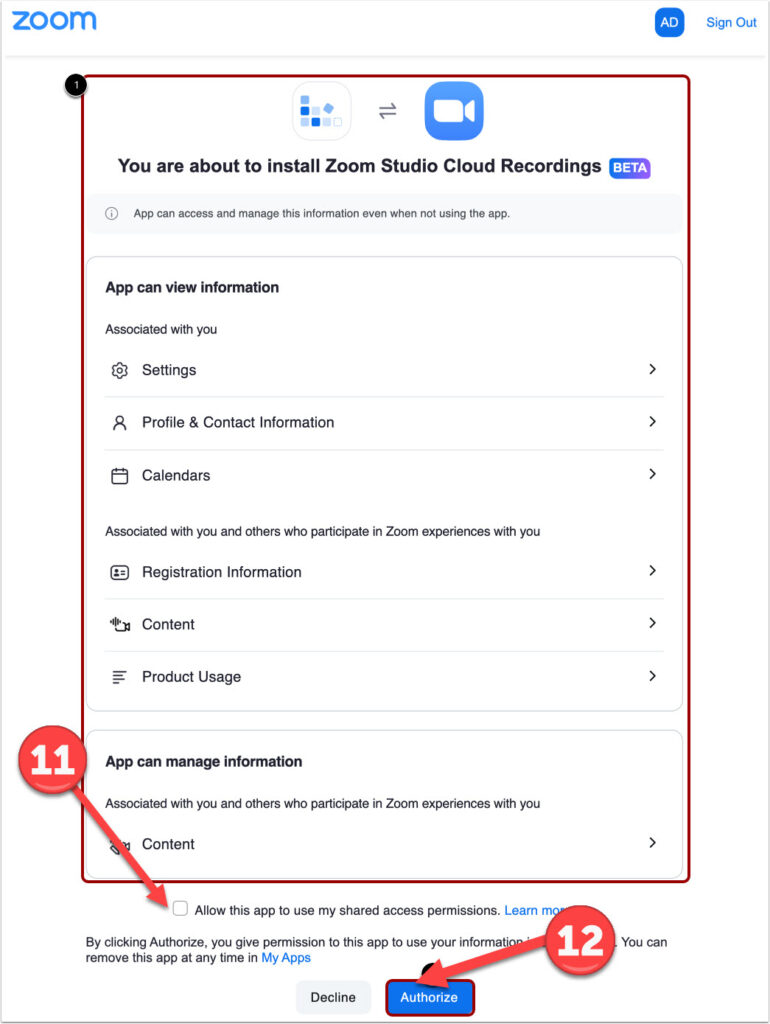
View Authorized Zoom Integration
- Click the Pill Slider button to turn on Save Zoom recordings to Studio.
- Select a library to save to. Learn more about managing your Zoom app recordings in Studio.
- To disconnect Zoom from your Canvas Studio account, click the Deauthorize Zoom button. This step should only be completed if you no longer want your zoom account connected to Canvas Studio..
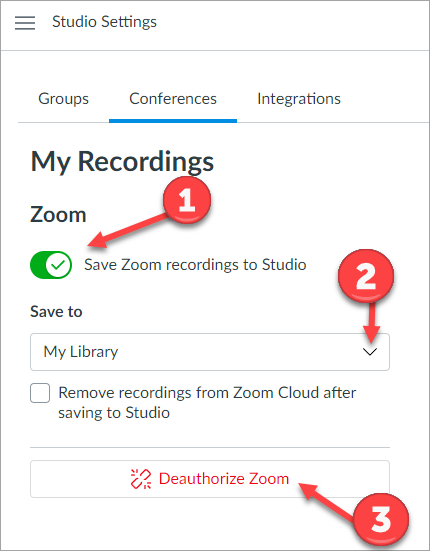
LabArchives Electronic Lab Notebook
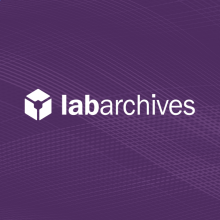
LabArchives is an electronic lab notebook that can help instructors and learners better manage, share, and publish research notes, data, protocols, and related documents.
MiraCosta College’s institutional license gives all MiraCosta College students, staff, and faculty free access to LabArchives. Log on with your MCC login and password to access LabArchives. Faculty can also integrate Lab Archives with Canvas.
Getting Started
Launch MiraCosta LabArchivesFeatures of LabArchives
- Share and collaborate on notebooks by multiple parties.
- Store multiple file types, including images, GraphPad Prism, FlowJo, PDFs, and Office documents
- Create templates, forms, and custom applications for routine laboratory tasks.
- Instructors can provide feedback on students’ notebooks.
- Storage of every version of every file, recording the date, time, and username.
Faculty LabArchives Help and FAQs
- Getting Started with LabArchives at MCC for Faculty – Access & setup LabArchives using your MCC Single Sign-On
- Quick Start Guide LabArchives for Instructors
- MiraCosta College – LabArchives Introduction for Instructors Workshop – A walkthrough of the LabArchives product and integration in Canvas. Workshop Recording Passcode 6L&VWdyN
- Using LabArchives Course Manager with Canvas – The complete guide to using LabArchives with Canvas
- Linking Your LabArchives Assignments in Canvas – You must have least one assignment entry in your LabArchives Instructor course notebook to link to an assignment in Canvas.
- Instructor FAQs & Troubleshooting Tips for the Lab Archives Canvas Integration
- LabArchives Education Edition YouTube Training Videos
- Summer 2021 Virtual User Group Event – (three instructors spoke about how they use the LabArchives in their courses)
Need Help?
- Open a LabArchives Support Ticket
- Visit the LabArchives Help Website – Knowledgebase, Webinars, Downloads, FAQs, and User Forums
- LabArchives MCC Contact:
Manesseh Park
Senior Science Laboratory Associate
mpark@miracosta.edu
760-757-2121 ext 6520
LabArchives Information for your Students
The MiraCosta College Student Helpdesk can assist your students with Canvas and LabArchives.

