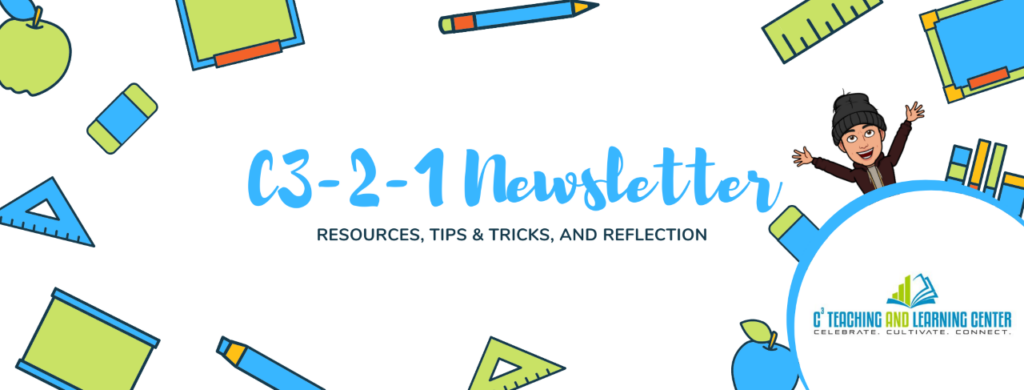Upcoming Online Ed Professional Learning Opportunities
Many wonderful professional learning opportunities to enhance your online instructional skills and knowledge are coming up! Please see below, and let me know if you are looking for something beyond what’s listed here!
MIRACOSTA
- Anytime: Connect with a MiraCosta peer faculty helper for any question related to online teaching, big or small!
- Five Minute Fixes to Simplify Online Teaching – Tues. Oct. 5, 8 pm in Zoom (no registration needed)
Want to make a quick fix that makes a difference? We’ll share ideas for how to prevent students getting lost, liven up discussion, stop spending so much time grading, and answer fewer student questions. See how you can simplify your online teaching. Presented by Laura Paciorek and Lisa M. Lane, sponsored by MiraCosta Online Mentors.
- Faculty Show & Tell – Tues. Oct. 12 & 26, Nov. 9 & 30, 2-3 pm in Zoom (no registration needed)
Join me, Lauren McFall, and Sean Davis for open discussion allowing us to connect with colleagues, consider new possibilities, and potentially find our next collaboration.
CANVAS
- InstructureCon, Canvas’s annual conference, is Thursday, Oct. 7. It’s fully online and fully free! Click the link to learn more and register.
ASCCC OER INITIATIVE WEBINARS (Click links to register)
- OER for Administrators – Fri., Oct. 8, 10:30-11:30 am
What should administrators know about OER? What do administrators want to know about OER? How do faculty advocate for OER with their administrators? Join us to discuss approaches to turning your administrators into OER supporters – and fellow advocates.
- OER Basics for the Less Familiar – Fri., Oct. 15, 10:30-11:30 am
Are you interested in OER but not quite sure where to start? We can help! Join us to learn more about what OER is and what it allows you to do as well as compelling reasons to consider using OER in your teaching. - Remixing Spanish OER – Fri., Oct. 15, 1-2:00 pm
Are you interested in searching for Spanish OER? What about remixing OERs? Come and learn about search options and how Spanish instructors have remixed different Spanish OERs for their courses.
- Saddleback College: Building Zero Textbook Cost Momentum Over 5 Years – Fri., Oct. 22, 10:30-11:30 am
The OER/ZTC movement has grown exponentially at Saddleback College. Join us for a presentation on how we started with only six OER faculty and advanced OER/ZTC on our campus to now offer 26 ZTC Degree/Certificate Pathways. Topics include: beginning stages, building relationships around campus, stipends, marketing, and data.
- Equity from the Start, Utilizing HEERF (Higher Education Emergency Relief Funds) for OER – Fri., Oct. 29, 10:30-11:30 am
Looking to leverage HEERF funds to support OER at your college? Then this webinar is for you! Join faculty and staff from Contra Costa Community College District as they describe how they joined forces to transform small, independent OER efforts into a $500,000 districtwide program for student equity that is supported throughout the district. The presentation includes the program description, evolution, funding, success data, student comments, and take-aways for other colleges.
@ONE WEBINARS AND COURSES
- Michelle Pacansky-Brock has set up a fantastic-looking series of webinars and workshops for this fall on Humanizing Online Education. Individual sessions are free to attend.
- Many @ONE courses start later this fall – check out the options and register if you’re interested!
- If you’re interested in having my office cover a fee for an @ONE class just reach out to me!
@ONE MATH-THEMED WEBINARS (Click links to register)
- Encouraging Academic Honesty in STEM through Authentic Assessment – Thurs., Sept. 30, 12-1 pm
- Active Learning: How to Increase Engagement in Online Math Classes to a Level You Never Thought Possible – Fri., Oct. 15, 1-2 pm
- Math + OER: Integrating Open Educational Resources (OER) and Zero Textbook Cost (ZTC) into your online math course – Nov. 12 – 12-1 pm
PLAYPOSIT (Click link to register)
- Reimagining your Video Content with PlayPosit – Fri., Oct. 8, 12 pm – from CCC TechConnect and PlayPosit staff
PlayPosit gives faculty the ability to add interactivity to their videos for class assignments, lectures and more. Use interactivity in videos to assess student learning by using in-video quizzes. Instructors can add a variety of questions and activities to videos that go well beyond Canvas Studio’s capabilities.
Happy learning!
Jim Julius, Ed.D.
Faculty Director, Online Education