Office 365 Integration in Canvas
MiraCosta College Canvas supports an LTI integration with Microsoft Office 365 in Assignments, Collaborations, Modules, Course Navigation, and the Rich Content Editor. This integration allows students and instructors to use, create, share, and collaborate on Office 365 files within Canvas. Users can also view their OneDrive files directly in Canvas.
Enable the Office 365 Integration in Canvas
- Enter your Canvas course
- Click Settings on the course menu
- Click the Navigation tab

- Click the 3 dots to the right ofOffice 365 and select Enable.
- Click the Save button
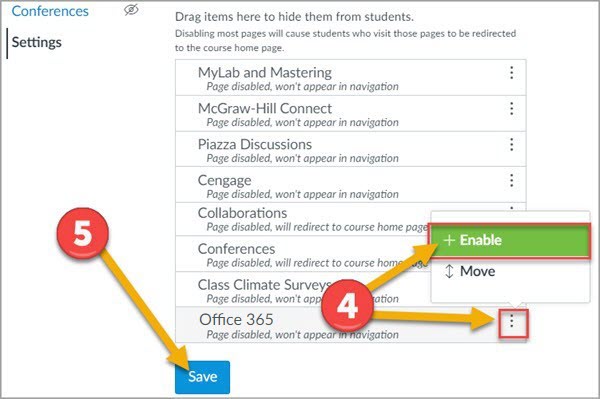
Log on to Office 365 as a Faculty / Staff Member
- Click the Office 365 course menu item which will appear in your course menu.
- Click the Log In button.
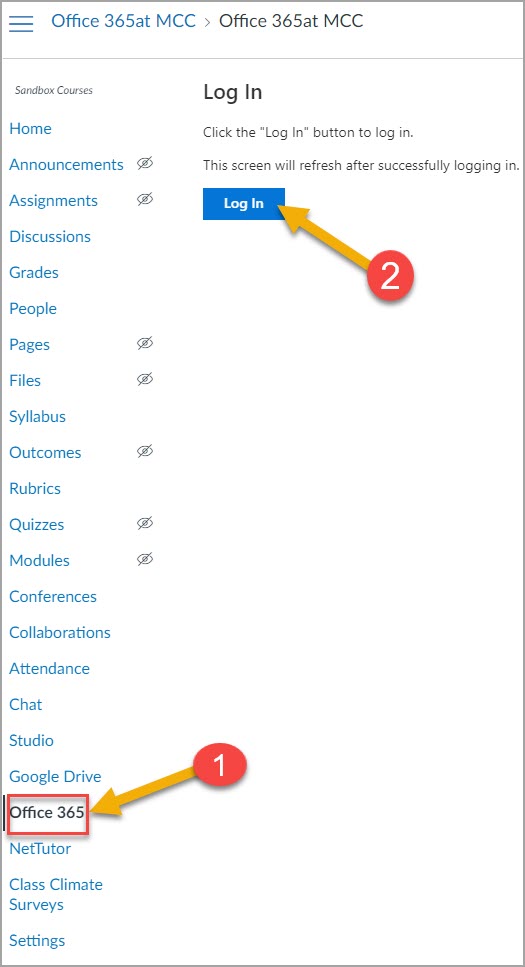
- Enter your Faculty / Staff MCC email address
Example: kturpin@miracosta.edu - Click the Next button
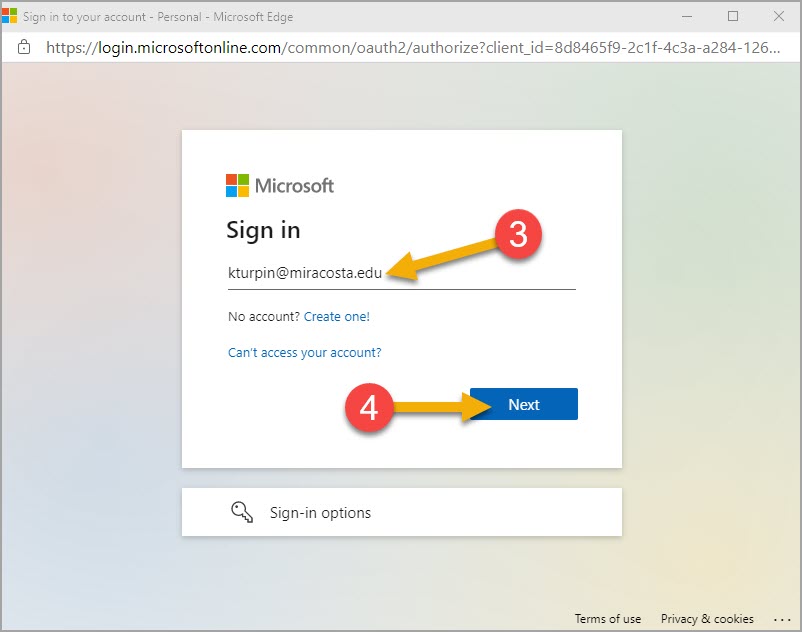
- Click the Accept button on the Permissions requested page.
Note: This page will only display the first time you log on to the Office 365 Integration in Canvas.
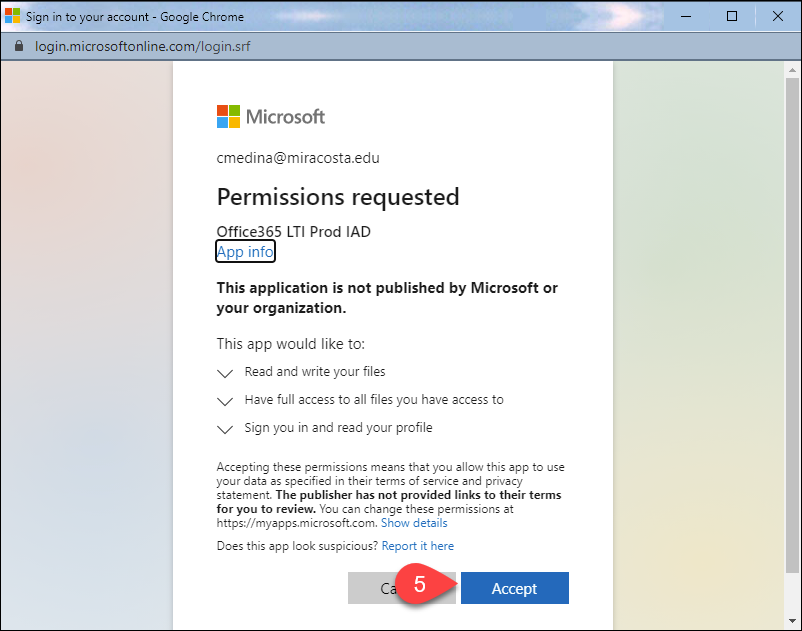
Now you can access Office 365 documents from inside of Canvas.
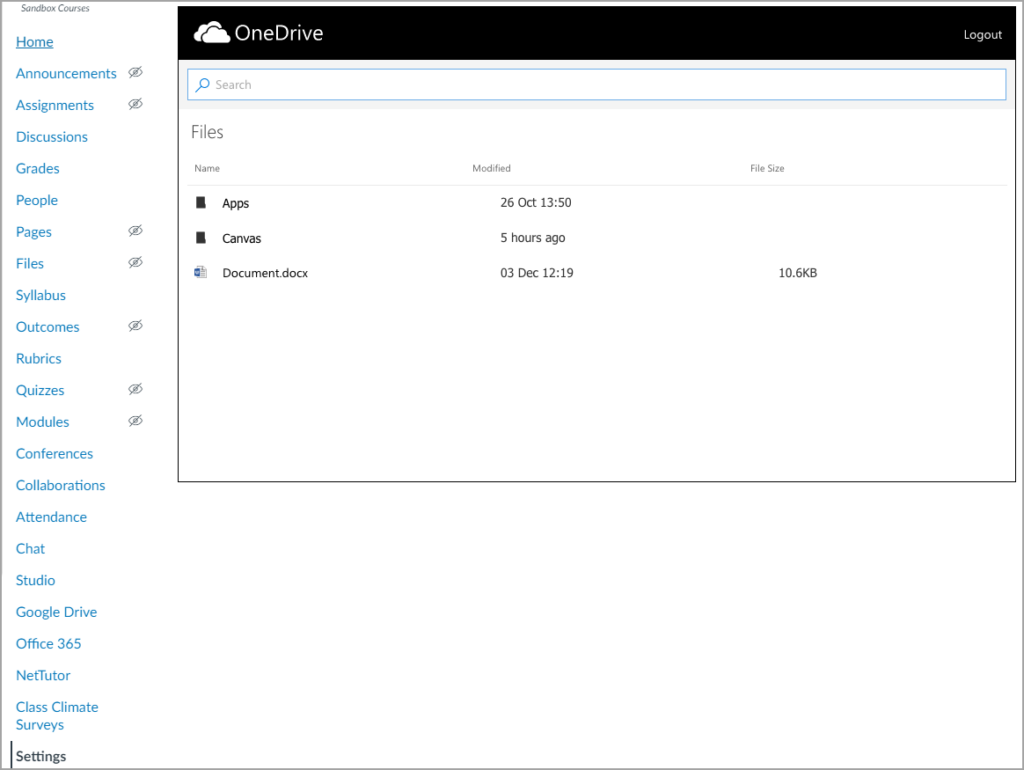
Faculty Office 365 Guides for Canvas
- How do I view my Microsoft Office 365 files in Canvas?
- How do I create a hyperlink from Microsoft Office 365 in the Rich Content Editor as an instructor?
- How do I link to an Office 365 document in a Canvas Module?
- How do I create a cloud assignment with a Microsoft Office 365 file?
- How do I create a Microsoft Office 365 collaboration as an instructor?
Faculty & Student Office 365 Help and FAQS
- General MiraCosta Office 365 help and FAQs
You will need your MiraCosta credentials to access this. - Students log on to Office 365 with their MiraCosta Student Email Address
They may also use their SURF ID + “@student.miracosta.edu“
Example: W71234567@student.miracosta.edu - Faculty Support & Student Support for Office 365 is provided by the ITS Help Desk.
- Telephone: (760) 795-6850

