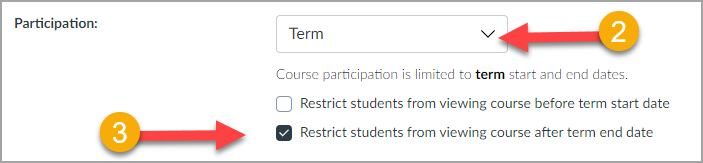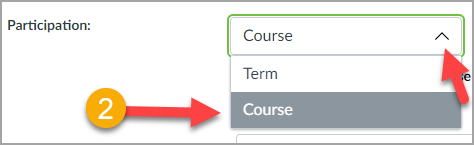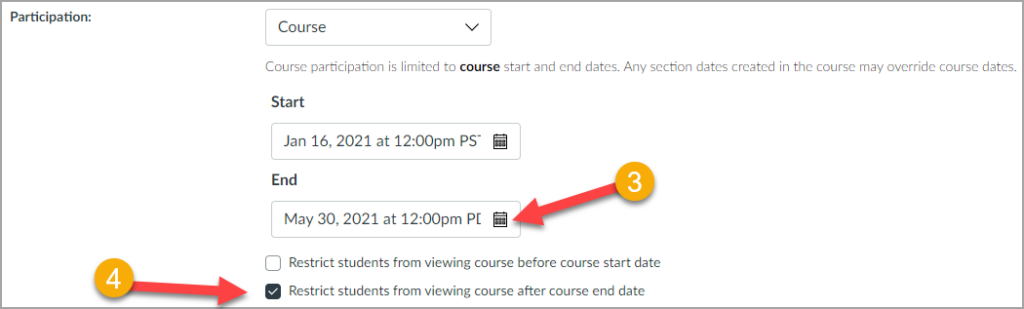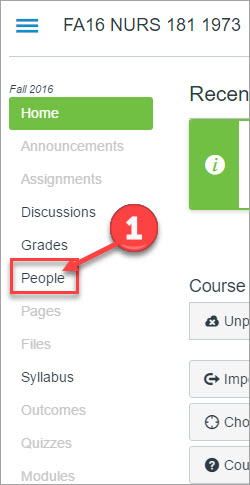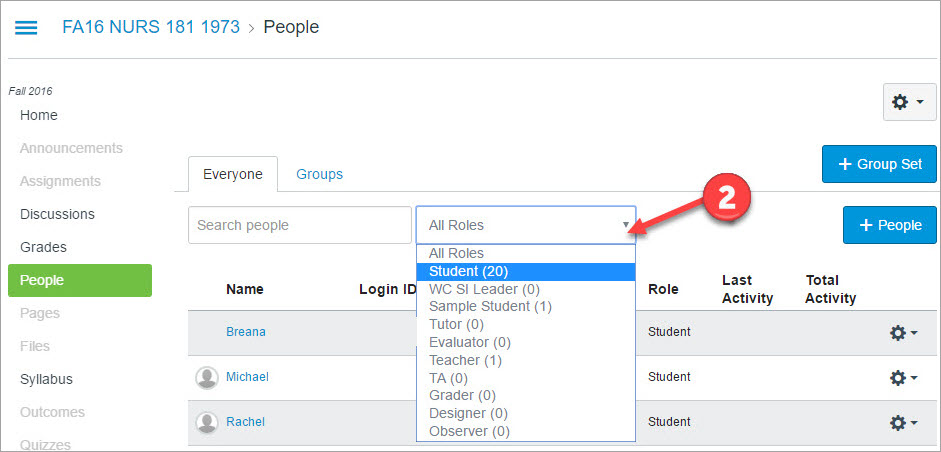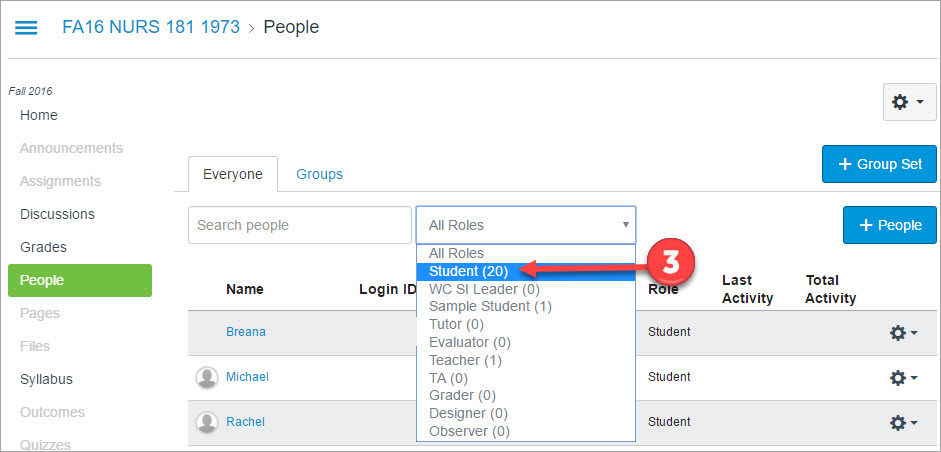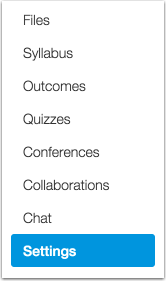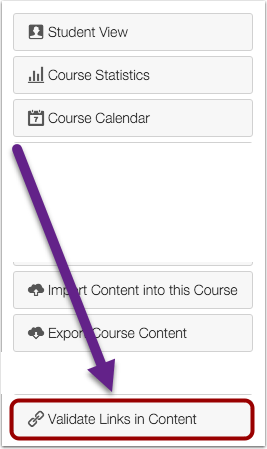Canvas Information & Resources

MiraCosta’s Canvas system may be accessed at miracosta.instructure.com – faculty and students log in with their SURF username and password. You’ll also find a link to log into Canvas at the top right hand side of the campus website www.miracosta.edu. See below for many great resources to help you learn to use Canvas, and earn MiraCosta Flex credit along the way.
Top Canvas Resources for Faculty
- Canvas Instructor Guides – comprehensive step-by-step tutorials on all Canvas features
- MiraCosta Canvas tutorials – locally created guides on key Canvas features and how Canvas works with SURF
- 24-7 Canvas hotline for faculty: 1-833-345-2890
- Do you think Canvas might be down or experiencing errors? Check the Canvas Status website.
Canvas Flex Workshop Recordings
For accessibility-specific workshops, please see “Canvas Accessibility Workshops” section below..
- Canvas Open Lab: Canvas Updates and New Features ( Zoom Recording, 58 minutes) – 1/14/2025 workshop by Nadia Khan and Karen Turpin
- Canvas Basics: Getting Started with Confidence ( Zoom Recording, 55 minutes) – 1/13/2025 workshop by Nadia Khan and Karen Turpin – Additional Resources: Canvas Basics Resource Page
- Discussions Re-Imagined (Recording, 57 minutes) – 8/13/2024 workshop by Karen Turpin and Nadia Khan
- Next level Course Design (Recording, 29 minutes) – 8/12/2024 workshop by Karen Turpin and Nadia Khan – Additional Resources: Next Level Canvas/Course Design Google Doc
- Canvas Feature Options (Recording, 27 minutes) – 1/16/2024 workshop by Karen Turpin and Nadia Khan
- Canvas Updates January 2024 (Recording, 19 minutes) – 1/12/2024 workshop by Karen Turpin and Nadia Khan
- Canvas Collaborations (Recording, 24 minutes) – 8/15/2023 workshop by Nadia Khan & Karen Turpin
- Mixed Bag of Canvas Templates (Recording, 31 minutes) – 1/13/2023 workshop by Nadia Khan – Additional Resources: Presentation slides, MCC Templates course on Canvas Commons, Course Navigation Toolkit on Canvas Commons
- Canvas Tricks and Treats: Icons, Comment bank, and Emojis for Feedback (Recording, 30 minutes) – 8/16/2022 workshop by Nadia Khan
- Canvas Tricks and Treats: Page Design with buttons and text boxes (Recording, 36 minutes) – 8/15/2022 workshop by Nadia Khan
- Exploring Assignments in Canvas (Zoom Recording, 50 minutes) – 8/12/2022 workshop by Nadia Khan & Karen Turpin
- Canvas Tricks and Treats: e-portfolios (Recording, 25 minutes) – 8/12/2022 workshop by Nadia Khan
- Annotation tools and pedagogies within Canvas (Recording, 2 hours) – 8/13/2021 workshop by Karen Turpin, curry mitchell, Lisa M. Lane, & Robert Bond
- Using Canvas’s NEW Rich Content Editor (Recording, 49 minutes) – 1/14 workshop by Karen Turpin
- Tools for active learning in the online classroom: Canvas Collaborations and Zoom – (Recording, 53 minutes) – 8/17/2020 Online workshop by Dominique Ingato.
- Student Engagement – Using Canvas Tools in Your Own Way – (Recording, 51 minutes) – 8/14/2020 Online workshop by James Garcia and Sean Davis.
- Part 1: Canvas Introduction, Content-building Basics (to about minute 56) Canvas Communication Tools (Recording 1 hr 8 mins) – 6/2020 Online workshop by Karen Turpin and Liesl Madrona
- Part 2: Canvas Assignments (Recording 14 mins) – 6/ 2020 Online workshop by Karen Turpin and Liesl Madrona
- Part 3: Feedback in SpeedGrader, Quizzes (Recording 15 mins) – 6/2020 Online workshop by Karen Turpin and Liesl Madrona
- Part 4: Copying/Sharing/Importing Canvas Course Content (Recording 10 mins) – 6/2020 Online workshop by Karen Turpin and Liesl Madrona
- Top 20 Things You May Not Have Known About Canvas (Recording, 80 minutes) – 1/13 Online workshop by Karen Turpin, and Sean Davis.
- Canvas (New) Gradebook (Recording, 58 minutes) – 8/9 In person workshop by Karen Turpin.
- Canvas Basics (Recording, 75 minutes) – 8/9 In person workshop by Sean Davis.
- Canvas Just the Basics for Beginners (Recording, 49 minutes) – Chat Transcript (txt) 1/14 In person workshop by Billy Gunn simulcast online via Zoom<
- Introduction to the New Canvas Gradebook (Zoom recording, 49 minutes) – Chat Transcript (txt) 1/14/2019 online workshop by Karen Turpin via Zoom
- Cut the Costs Using Library Resources in Canvas (Zoom recording, 53 minutes) – Chat Transcript (txt) – 1/14/2019 In person workshop by Lauren McFall, Pamela Perry, and Glorian Sipman simulcast online via Zoom
- Explore Canvas Assignment Options (video, 52 min) Chat Transcript (txt) 8/13/18 Online workshop by Karen Turpin
- Canvas: Where can you go? How can you get there? (Recording, 54 min.) Chat Transcript (txt) 8/10/18 In person workshop by Sean Davis and Jim Julius with simulcast online via Zoom
- Canvas: Just the Basics for Beginners (video, 58 min.) 1/16/18 In person workshop by Karen Turpin with simulcast online via Zoom
- Canvas: Course Design through Rich Content Pages (video, 91 min.) 1/16/18 Handout In person workshop by Billy Gunn and curry Mitchell with simulcast online via Zoom
- Accessible Screencasting for Canvas (video, 72 min.) 8/14/17 Chat Transcript (txt) Online workshop presented by Karen Turpin
- Time to Learn Canvas! What are the options? (video, 49 min.) 8/14/17 Chat Transcript (txt) Online workshop presented by Jim Julius
- Canvas Communication Basics (video, 48 min.) 8/11/17 Chat Transcript (txt) Online workshop presented by Sean Davis & curry mitchell
- Canvas Course Design & Organization Basics (video, 48 min.) 8/11/17 Chat Transcript (txt) Online workshop presented by Sean Davis & curry mitchell
- Canvas Communication Tools (video, 70 min.) 1/13/17 In-person workshop presented by Robert Kelley
- Canvas Course Design (video, 50 min.) 1/13/17 In-person workshop presented by Billy Gunn
Flex Credit is available for viewing MiraCosta workshop videos.
Canvas Accessibility Workshops
Please refer to the following resources to assist with Canvas accessibility:
- Meeting Accessibility Requirements for Online Classes (Recording, 58 minutes) – 1/19/2022 workshop by Jim Julius, Emiko Kiyochi, Lisa M. Lane, & Tanessa Sanchez
- Creating Accessible and Usable Documents (Recording, 43 minutes) – 8/13/2021 workshop by Aaron Holmes
- Advanced Canvas Accessibility (Recording, 64 minutes) – 8/15 Online workshop by CCC Accessibility Center consultant Liezl Madrona.
- Accessibility of Online Resources (Recording, 64 minutes) – Chat Transcript (txt) 1/14 In person workshop by Lauren McFall, Sean Davis, and Karen Turpin simulcast online via Zoom
Tour a MiraCosta Canvas Class!
What does a Canvas class look like? Well, there are a number of approaches to designing a class in Canvas. Check out some short videos by MiraCosta faculty. And then go behind the scenes – in Canvas – to learn more!
- Robert Kelley – Behavioral Stats (4:13)
Explore some of Robert’s course and get tips from him – in Canvas! - Canvas Student Orientation – this open Canvas course can also be a good way for faculty to introduce themselves to Canvas from the student perspective. Faculty are also welcome to link directly to this resource within their own Canvas classes to help their students learn key features of Canvas.
- curry mitchell – English 100 (6:02)
Explore some of curry’s course and get tips from him – in Canvas
Explore curry’s tips and code for Tabs, Accordions, Buttons, and Grids – Page Design in Canvas - Billy Gunn – Film 111
Explore some of Billy’s course and get tips from him – in Canvas! - Gail Meinhold – Nutrition & Aging
Explore some of Gail’s course and get tips from her – in Canvas!
Flex Credit is available for time spent engaging with any of the above resources. This is a pre-approved activity (in the Other Activities category Conferences and Presentations).
More Faculty Resources
- Full instructor guide from Canvas
- Canvas at MCC – A collection of MiraCosta-specific tutorials & articles
- Canvas Community Resources – Resources, examples, and strategies for learning and exploring Canvas
- @ONE’s Canvas resources, including courses, webinars, brief videos, and more
- FastTrack Video Series – series of 2 1/2 minute videos on different Canvas features.
- Lynda.com Canvas training videos – Brief topical introductory videos about Canvas. These may be accessed for free through the CCC Professional Learning Network – sign up at https://cccpln.csod.com/client/cccpln/default.aspx
- And often starting with a Google search is the quickest path to finding something really useful!
Again, Flex Credit is available for time spent engaging with any of the above resources.
Canvas Faculty and Student Support
MiraCosta’s Online Education department provides support for faculty using Canvas, and MiraCosta’s ITS Help Desk provides support for students in Canvas classes.
When local support is unavailable, including evenings and weekends, Canvas provides technical support for faculty and students at the following phone numbers.
Faculty: 1-833-345-2890
Students: 1-877-884-1673
Canvas has excellent “Getting Started” guides for faculty and for students. See above for more faculty training resources.
Faculty and students can also create a helpdesk ticket for support from within Canvas by clicking on the Tech Help icon and then selecting Report a Problem.
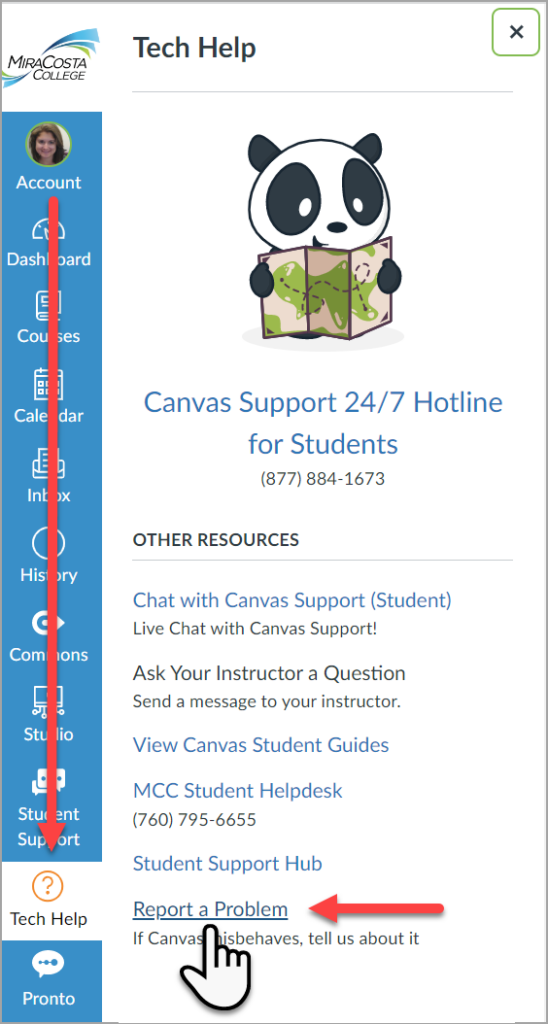
You may also review recent and upcoming updates to the Canvas system, as well as submitting or voting on feature additions and changes you’d like.
Key LTI Tools Available in Canvas
- Turnitin – originality checking, online grading and peer review
- Zoom – Live web conferencing using Zoom
- Studio – Create, manage, and engage with video
- 3CMediaSolutions – Integrate videos you’ve saved in CCC’s 3C Media Solutions tool
- NetTutor – Connect students to live online tutors (only for use in online and hybrid classes)
- Google Drive – enabling tighter integration between Google apps and Canvas
- Various publisher tools – click to learn more
- Many other LTI tools (“Apps”) are available – some have been made available institutionally and you can see those in the Navigation tab of Course Settings; others can be enabled by faculty individually; you can see those in the Apps tab of Course Settings. See the Canvas Guide on the App Center to learn more.
Workarounds
Canvas does not have a dedicated journaling tool. It is possible to use Canvas tools to provide students with a place to submit their writings or reflections at various points throughout the semester. This is done by creating a series of assignments within the same assignment group.
How did MiraCosta get to Canvas?
MiraCosta College took on a comprehensive Course Management System evaluation in spring 2016 that led to the selection of Canvas. The college then transitioned away from Blackboard and Moodle and to Canvas during 2016-17 and 2017-18. Starting in summer 2018, Canvas is the sole supported course management system for MiraCosta classes.
One of MiraCosta’s early Canvas adopters, music professor Christy Coobatis, says this about using Canvas in spring 2017:
Has been an extremely successful semester because of it!
Both students and I loved the program.
I have more and clearer communication than ever before!
Another, Adult High School professor Julie Cord, says:
I am in LOVE with Canvas and I truly feel it has helped support my students and my teaching already in very substantial ways.