Canvas Studio Video Tools

Studio Flex Workshop Recordings
- Canvas Studio (Recording, 57 minutes) – 1/17/2023 workshop by Nadia Khan and Karen Turpin – Additional Resource: Presentation Slides
Studio is a video tool integrated inside of Canvas, available to all faculty and students.
With Studio:
- Faculty and students can easily record webcam and screencast video within Canvas
- Faculty and students can create and manage a library of videos for use in Canvas (and to share outside of Canvas)
- Faculty can create discussion activities that are based on video (discussion comments are tied to specific points in the video)
- Faculty get data on student viewing of video
- Faculty can add quiz questions into videos; students respond while watching the video; results go directly into the gradebook
- Students can submit video assignments; faculty can provide feedback directly on specific moments in the video
- Videos can be automatically captioned and the captions can be easily edited
Studio is available to faculty and students from the blue global navigation bar in MiraCosta Canvas.
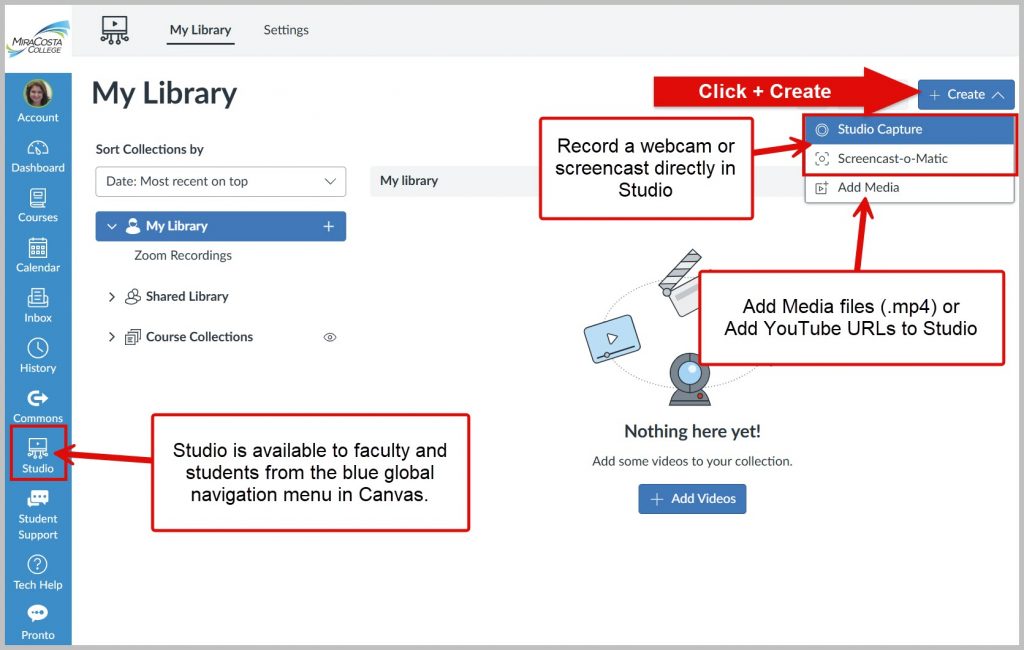
Studio is also available to faculty only on the navigation menu within a MiraCosta Canvas course to RECORD or ADD video content.
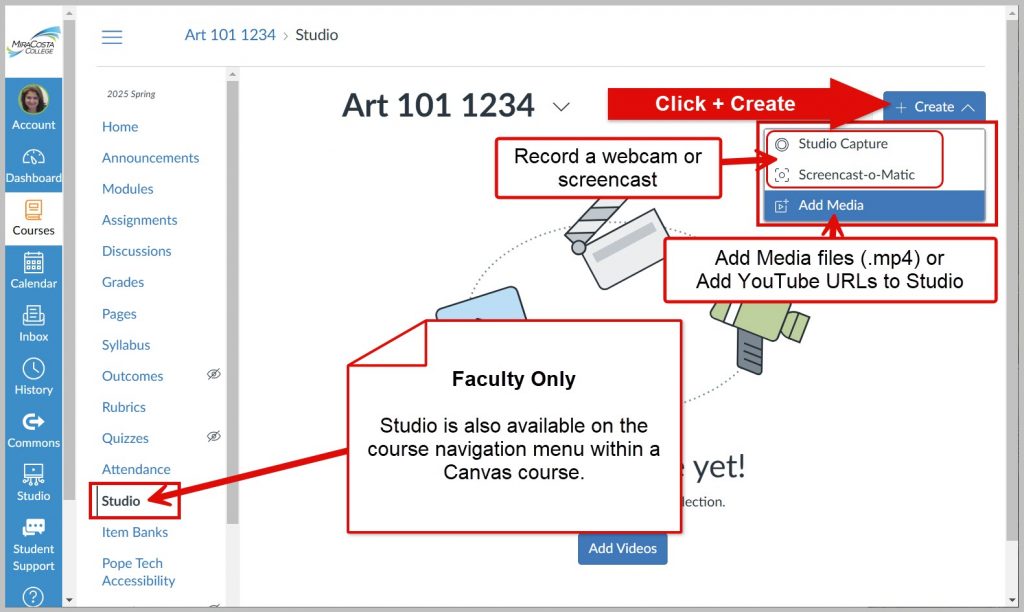
Within the Canvas Rich Content Editor, faculty and students can select Studio from the second row of icons to add a Studio video they’ve previously recorded, or to create and use a webcam or screencast video right there.

Helpful Guides
Studio tutorials/videos to get you started:
- How do I access Canvas Studio through my Canvas Course Navigation Menu as an instructor?
- How do I use Studio through the Rich Content Editor in Canvas?
- View All Canvas Studio Guides
Browser Support for WebCams
Q. I tried using Studio but it keeps saying that it needs to access my webcam.
A. Follow the directions below for either the Chrome or Firefox browser to fix this problem.
Zoom Connection to Canvas Studio
Canvas Studio supports an integration with Zoom that allows Zoom to automatically upload recorded meetings into Studio. Here is how you can authorize the Studio Zoom integration in your Canvas Studio Settings.
To learn more about Studio and Canvas, view the full set of Studio tutorials.

