Author: Karen Turpin
Canvas Course Design (video, 50 min.) 1/13/17 In-person workshop presented by Billy Gunn
December & Flex Week Canvas workshops
December
The Canvas faculty Transition Team is offering three more Canvas workshops before break.
Workshop: All Hands on Canvas
This workshop is designed to give you open time to work with Canvas in a supported environment. A faculty member who has taught with Canvas will provide a very brief overview of Canvas in the first 10-15 minutes, and from there the time is open for you to become more proficient in your use of Canvas, and to work on developing a class in Canvas, with the support of experienced Canvas users. In addition, attendees may benefit from exploring Canvas resources found at https://tic.miracosta.edu/campus-teaching-technologies/canvas/ .
Date / Time / Location / Facilitator(s):
Tuesday 12/6 – 2:30-4 pm – OC 4612 – Gail Meinhold
Friday 12/9 – 1:30-3 pm – OC 4611 – Billy Gunn
Tuesday 12/13 – 9-10:30 am – OC 4803b – Billy Gunn
You may also be interested in watching a recording of a recent workshop Sean Davis and Robert Kelley offered which included faculty and student perspectives on the experience of transitioning to Canvas.
January – Flex Week
Friday, January 13th will include a full day of Canvas workshops. The day will open with brief presentations/overviews of Canvas from the perspectives of several MiraCosta faculty. Each of those faculty will then lead hands-on workshops on various aspects of Canvas during the day, and the day will end with a facilitated open lab session for those who want to get to work with Canvas.
Tuesday, January 17th will feature a full day of 1.5 hour Canvas open lab sessions with the support of experienced MiraCosta faculty and staff. Attend as many as you like.
Thursday, January 19th we will offer one final hands-on Canvas workshop focusing on page design, an important skill for those who wish to explore possibilities for Canvas use beyond the basic approaches most typically used with Canvas.
Sign up for these via MyFlex when PDP releases the spring Flex schedule!
As always, you may wish to review the FA’s position on the Canvas transition.
Jim Julius, Ed.D.
Faculty Director, Online Education
Vice President, Academic Senate
Validate your course links in Canvas
It is important to verify that all links are working throughout a course. The course link validator tool can help make this task easy for faculty designing and teaching courses.
The course link validator tool searches through course content and returns invalid or unresponsive external links in both published and unpublished content.
The link validator also includes deleted links. Deleted links are links that are still in the course, but their linked content has been deleted (such as a course files or pages).
Note: Some links flagged as unresponsive are inaccessible by Canvas servers and will still work for students.
From within a Canvas Course
Open Settings
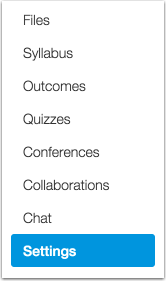
Select Validate Links in Content
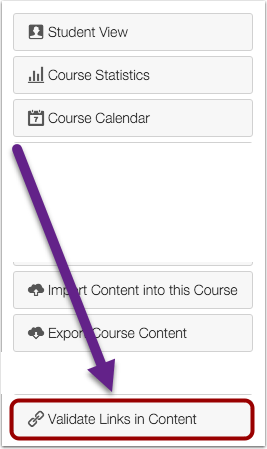
For additional directions refer to the Canvas guide: How do I validate links in a course?
What are the different assignment submission types in Canvas?
As the instructor, you can decide what kinds of submissions are acceptable. You may allow students to:
- No Submission: Assignments can be created that have No Submission. These work well for in-class presentations, daily participation points, or other optional activities used for extra credit. This is the only way to create an “ad-hoc” column in the gradebook.
- Online Submission: Assignments can be created that have Online Submissions. Students can submit work in the form of file or image uploads, URLs, text entry, GoogleDocs, or audio or video recordings or uploads. You may allow one, several or all of these options for student assignment submissions.
- Upload a File: For example, this would be used to submit a Microsoft Word file. Instructors can also limit the file types (i.e. .docx or .doc) that will be accepted for submission. If these file types limitations are set for an assignment, students will only be able to submit the allowed file types.
- Submit a Text Entry: This assignment must be typed directly into the LMS, no file attachments can be submitted. It is strongly recommended that you type the assignment in Microsoft Word first and save it to your computer. For example, this would be used to submit text for a Journal Assignment entry.
- Enter a Website URL: For example, this would be used when students are required to upload a video to YouTube and submit a link to it for the instructor to review.
- Submit Media for an Assignment: For example, this option would be used when students are required to record a short video of themselves.
- Submit a Google Doc for an Assignment: This assignment must be submitted as a Google Doc. For example, this option would be used when students are required to collaborate on a paper using the Collaboration tool and Google Docs.
- On Paper: Assignments can also be delivered to the instructor On Paper. On Paper Assignments are usually evaluated by hand and grades are manually entered in the Gradebook.
Other Options:
- Group Assignment: You can assign work to a Group Set for an assignment.
- Peer Reviews: You can require students to review each other’s work.
More information on assignments and step-by-step instructions can be found in the Canvas Guides for Instructors by Instructure.

