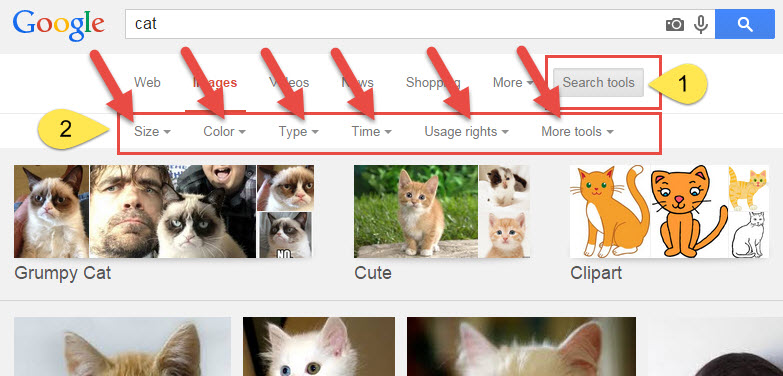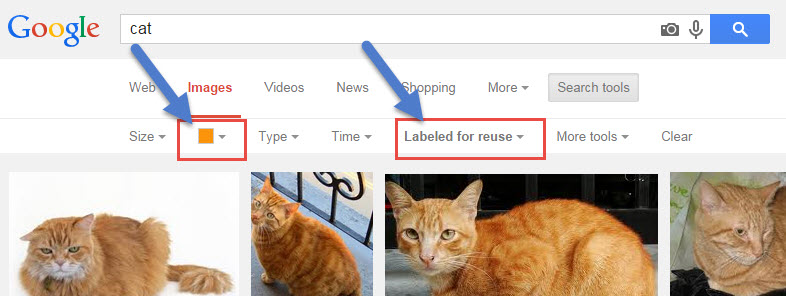TechSmith Relay: YouTube Video Captioning Alert
It has come to our attention that videos that were captioned with TechSmith Relay and published through the profile ‘Caption and Publish to YouTube.com – MCC’ do not publish to YouTube with the captions attached. TechSmith is working to resolve this issue. We will update you again in January with further information as it becomes available.
If you captioned a video with TechSmith Relay between September 1, 2015 and today, and do not see your captions attached to your video in YouTube, contact me. I may be able to extract the captions from the Camtasia Studio file that gets stored on the Relay server for your presentation in the .SRT format. This file then can be attached manually within YouTube to your video.
Workaround Options
If you are creating a presentation with TechSmith Relay and plan to publish to YouTube you can use the following workarounds.
- Record your presentation as normal, and then caption it within TechSmith Relay. Publish to YouTube. If the captions do not appear, contact me with the name of your presentation and date of your presentation. I will be able to retrieve the .SRT caption file for you to upload manually to YouTube.
(Note: I will return from winter break on January 4, 2016 and will complete your request upon my return). - Record your presentation as normal, and then log on to TechSmith Relay. Click on your presentation and then click on the Preview and Submit tab. Your captions will appear. Click the Publish button without editing the captions. You presentation will publish to YouTube. Now you can add and create your captions directly in YouTube.
Contact me if you have any questions.
Karen Korstad
Faculty Technology Specialist
kkorstad@miracosta.edu


 The browser plugin
The browser plugin