C3-2-1 Newsletter – Fall 2021 Week Four!
Hello, Faculty Community!
Celebrating being an HSI (Hispanic Serving Institution) does not start and end with this week.
These weekly newsletters feature 3 resources related to teaching and learning, 2 online tips and tricks, and 1 question for reflection.
Looking for archived resources, tips/tricks, and questions?
Revisit the past editions of the C3-2-1 Newsletter here.
Want to share?
If you have some resources, tips/tricks, and questions to share, please contribute to the newsletter using this C3-2-1 Form.
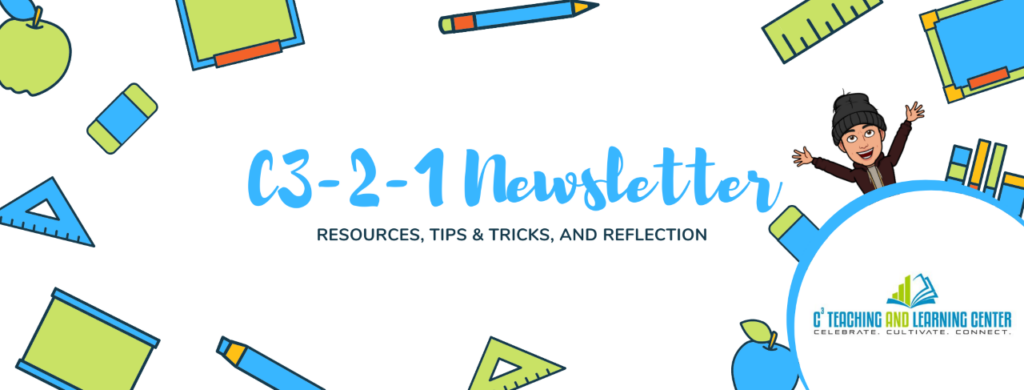
(3) Resources
1. National Hispanic Heritage Month Resources for Teachers
National Hispanic Heritage Month is celebrated from September 15 to October 15. The mid-month start date marks the independence anniversary of five countries: Costa Rica, Nicaragua, El Salvador, Honduras, and Guatemala. It is followed by Mexico’s Independence Day on Sept. 16 and Chile’s on Sept. 18.
There is much more to learn here and plenty of ways to include timely material and activities in your classes.
2. Five Minute Fixes to Simplify Online Teaching
Tuesday, October 5 at 8 pm in Zoom
Want to make a quick fix that makes a difference? See how you can simplify your online teaching. We’ll share ideas for how to prevent students from getting lost, liven up discussion, stop spending so much time grading, and answer fewer student questions—presented by Laura Paciorek and Lisa M. Lane, sponsored by MiraCosta Online Mentors.
3. Faculty Show & Tell – How Do You Build Community?
We had our first faculty Show & Tell session this week, and the participants shared some great icebreakers and community-building exercises. The title link includes some rough notes on the activities faculty walked us through.
We would love to hear what you want our future sessions to focus on – Faculty Show & Tell Topics Form.
We hope you will join us for future sessions!
When: Tuesdays at 2 pm
Dates: Sep 14, Sep 28, Oct 12, Oct 26, Nov 9, Nov 30
Zoom Room: Faculty Show & Tell
(2) Online Tips and Tricks
1. Comment Library in SpeedGrader
The Comment Library allows instructors to save and reuse commonly used text feedback in SpeedGrader. As an instructor, you can add new comments and delete existing comments in the Comment Library. This tool can serve as an excellent time-saver when grading! The feedback you add to the Comment Library is accessible from each course you are enrolled in as an instructor in Canvas.
2. Enabling live real-time captioning in Zoom
When hosting a meeting in Zoom, you can enable an automated live transcript. The quality of these automatic captions is remarkable and can greatly benefit participants by making your meetings more accessible.
(1) Question
What do you need? What do you have to offer and share?
Stay joyful,
Sean Davis
Joyful Teacher in Residence 🙂

