Author: Karen Turpin
Cut the Costs Using Library Resources in Canvas (Zoom recording, 53 minutes) – Chat Transcript (txt) – 1/14/2019 In person workshop by Lauren McFall, Pamela Perry, and Glorian Sipman simulcast online via Zoom
Canvas Just the Basics for Beginners (Zoom recording, 49 minutes) – Chat Transcript (txt) 1/14 In person workshop by Billy Gunn simulcast online via Zoom
New Quizzes (aka Quizzes.Next) in Canvas
Quizzes.Next was the original name given to Canvas’s alternative quiz/test assessment engine introduced in 2018. As of summer 2019, Canvas has begun referring to this tool as “New Quizzes.” Although originally it was expected that Quizzes.Next would completely replace the original Quiz tool by early 2019, it is no longer clear when this might happen.
Teachers can use Quizzes.Next to create assessments using a variety of question types, including some unavailable in the original Quiz tool. Quizzes.Next assessments are a particular type of Assignment rather than a distinct tool.
Locate New Quizzes in Canvas
- Click Assignments in the Canvas course menu
- Click the +Quiz/Test button near the top right of the screen.
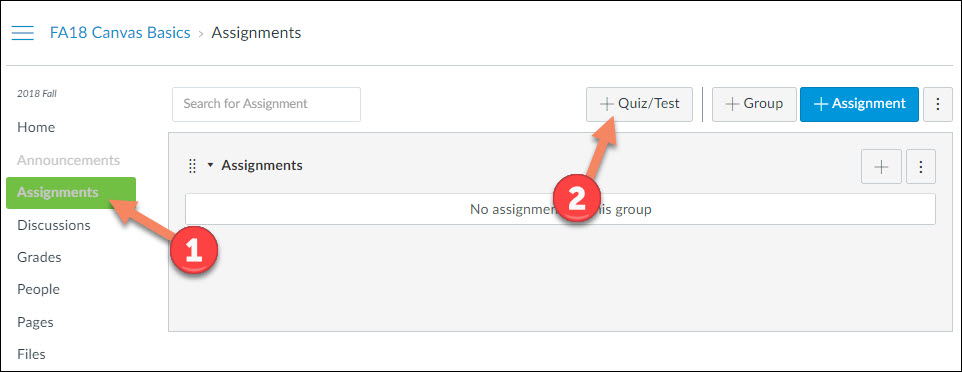
Getting Started with Quizzes.Next
- How do I create an assessment using Quizzes.Next?
- How do I migrate a Canvas quiz to Quizzes.Next?
- Quizzes.Next User Group & Additional Quizzes.Next Guides for Instructors and Students
- Student Guide: Taking an assessment in Quizzes.Next
FAQs and Known Issues
As of summer 2018, Quizzes.Next is in Beta. You may find a few issues as you begin to work with this tool. Check the FAQ and Known Issues, and contact Canvas Support to report issues and get help.

