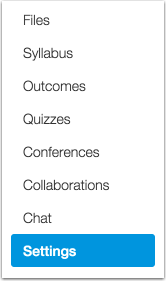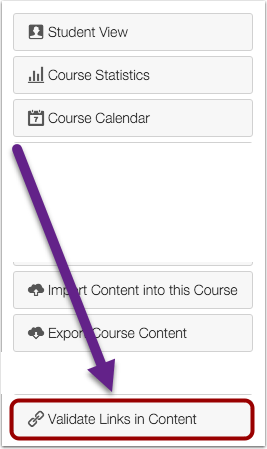Happy fall!
Canvas Transition Update
MiraCosta’s two-year transition to Canvas is off to a good start with about 20 classes piloting it this fall. Among the faculty teaching with Canvas now are the stellar Canvas Transition Team – Billy Gunn, Robert Kelley, Leola McClure, Gail Meinhold,and Curry Mitchell, who will be providing leadership and support for faculty making the transition over the 2016–17 year. You can watch a fall Flex workshop featuring Billy and Curry talking about their experiences with Canvas, as well as me recapping the decision made in the spring.
Please see the TIC page on Canvas for lots of great resources if you wish to begin exploring Canvas now. All spring 2017 classes will be available in Canvas for faculty starting November 1. The Transition Team is working with me to offer many learning opportunities on Canvas this fall – details coming soon. The Program for Online Teaching is offering an opportunity to experience Canvas starting Oct. 3 – sign up at POT’s website.
Accreditation and Distance Education (DE)
With regard to DE, the visiting accrediting team will be looking at our institutional DE planning efforts, how we approve DE courses, what kinds of support services we provide to DE students, and how we evaluate and improve our DE. You may be interested in the slides and/or video of a Flex workshop on this subject that Chris Hill and I did this August, as well as a “cheat sheet” that calls out all the mentions of DE in our institutional self-study.
The team will look for evidence at the class level as well. Just as they can visit classrooms, they also can enter into our online and hybrid classes. The key things they will likely look for are aligned with many of the “Essential” elements for DE in MiraCosta’s Online Class Quality Guidelines. I provided more details to all MiraCosta instructors currently teaching online and hybrid classes earlier this week; please contact me if you have questions.
Blackboard Outage this Weekend
Please note, AIS will be performing maintenance on Blackboard early this Sunday morning (9/25) from 2-6 AM, and Blackboard will not be available at that time.
Amazing New Resource for Online Professional Learning
The Professional Learning Network was initiated in 2016 to support faculty and staff from the CCC system. Sign up at https://prolearningnetwork.cccco.edu to gain access to the video libraries of Lynda.com and Grovo, containing thousands of tutorials on software (including Canvas and Blackboard) and professional skills. The Professional Learning Network also includes resources (examples and materials shared by colleagues across the state), discussions, and a calendar of professional learning events. Your time spent engaging with these online professional development opportunities can be recorded as Other Pre-Approved Activity in MyFlex.
Student Orientation to Online Learning
Nearly 1500 students have attended one of these sessions since 2014. You may pull a report from the SURF Class Roster to see which of your students have attended an orientation session if you wish to require this or offer extra credit, as many instructors do. Two more sessions will be offered on October 18 & 19 – please share the schedule with your online/hybrid students and encourage their attendance.
Captioning Support
Robert Erichsen of DSPS is coordinating the submission of media for captioning through a special grant-funded program. This is open to all instructors using online multimedia and it’s extremely important that we ensure such material is captioned. Please contact him to learn more: rerichsen@miracosta.edu
More Online Professional Learning Opportunities
-
- Take a 4-5 week online class starting October 24 on Canvas and online course design from @One
-
- View archived sessions from June’s Online Teaching Conference in San Diego
-
- Get up to speed on 3CMediaSolutions, a great resource for storing, streaming, and curating instructional video
-
- Learn more about Open Educational Resources at a fall webinar from the Community College Consortium for OER
-
- Watch a live or archived webcast about Turnitin
-
- Watch a live or archived webinar from the Instructional Technology Council, aimed at supporting distance education in community colleges. MiraCosta has a membership; contact me for details.
In-Person Learning Opportunities of Note
-
- MiraCosta faculty have been invited to attend an OER Summit at Santa Ana College on Friday, October 7, featuring David Wiley, one of the key figures in the OER movement. Visit Santa Ana’s OER site for more information, including RSVP details.
- Save the date: Online Teaching Conference 2017 will be June 19-21 in Anaheim.
Jim Julius, Ed.D.
Faculty Director, Online Education
Vice President, Academic Senate