Pronto – Connect, Collaborate, Communicate
Pronto Flex Workshop Recordings
- Enhancing Student Connection and Communication with Pronto ( Zoom Recording, 1 hr 28 minutes) – 1/14/2025 workshop by Jim Julius, Xuchi Eggleton, Eric Robertson, Maryline Chemama, Arlie Langager, Kristi Reyes, Serena Mercado, Rob Bond, & Lauren Luker
- Pronto Open Lab – Learn How to Level Up Your Engagement! ( Zoom Recording, 46 minutes) – 1/17/2024 workshop by Lauren Luker (Pronto) & Jim Julius. This workshop provides an overview of Pronto’s features and how to get started with using Pronto to enhance class communication. This recording requires a passcode: +I2?3aXA
- Enhancing Student Connection and Communication with Pronto (Zoom Recording, 59 minutes) – 1/16/2023 workshop by Jim Julius, Lauren from Pronto, curry mitchell, Arlie Langager, Serena Mercado, & Mariana Silva
- Get to Know Pronto – an amazing mobile-friendly, Canvas-integrated communication tool (Zoom Recording, 56 minutes) – 8/15/2022 workshop by Lauren from Pronto, Jim Julius, curry mitchell, Angela Beltran-Aguilar, & Serena Mercado
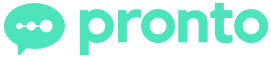
Pronto is an app that works within and outside of Canvas to enable seamless, fun, and effective communication between faculty and students, and among students.
If you do not want Pronto to be available for any class, opt out via the Pronto Course Management tool.
Some stats as of the start of 2025, after three years of institutionally licensing Pronto at MiraCosta:
- over 15,500 MiraCostans have signed in to Pronto
- over 317,000 messages have been sent across almost 9,300 groups
What Pronto Offers
- Real-time Chat Without having to share phone numbers or other contact information, now you have real-time messaging across each class and to individuals. Send text messages, files, images, emojis, and GIFs!
- Message Translation Pronto gives everyone a voice by allowing them to send messages in their preferred language, and Pronto then automatically translates messages into the recipient’s preferred language.
- Live-stream & Group Video Chat
- Broadcast live video to your classes, and record your video sessions for replay. This may be a nice alternative to Zoom for things like office hours, group meetings, and more. Viewers interact using the chat button. It keeps the process smooth. Here is a video from Fabiola Torres of Glendale CC on how she uses the live-stream feature for class.
- Chat via live video with up to 10 people simultaneously. Perfect for group projects!
- Live 1:1 video chat any time for face-to-face interaction with a student. Or live-stream with a student and they can chat (they don’t have to be on camera).
- Announcements Keep your entire course in the loop by sending a message to the whole class. It’s like sending a real-time announcement to your entire class. Keep everyone updated on assignments, tech glitches, emergency alerts, and any other important information you need to get out instantly. You can send one Announcement to multiple Pronto groups at once if you wish.
- File Sharing & Storage Share any file type—documents, spreadsheets, slideshows, photos, videos, and more. All files stored in Pronto remain available through Pronto for easy retrieval with no storage limits. Pronto integrates with all reputable cloud storage repositories, including Dropbox, OneDrive, iCloud, and Google Drive.
- Task Management Keeps students organized and accountable by assigning tasks. Tasks allows you to create reminders for yourself or others in groups—attach files, photos, or videos and assign due dates with auto-reminders for each task. Here is a video from Professor Gomez of Glendale CC demonstrating how to assign a task.
- Accessibility and Privacy Pronto is both WCAG 2.0 AA and FERPA compliant. Pronto keeps you connected to everyone without sharing personal contact information.
- Viewing Data Pronto lets you know who has seen your messages, so you can decide whether to follow up in different ways with those who may not have viewed a message.
- Group Creation Groups you set up in Canvas automatically get a Pronto group. But anyone can also create Pronto groups on their own. Pronto groups created within the Pronto app remain available indefinitely, while Pronto groups tied to a Canvas class will end once the class is completed.
Check out this brief introduction to Pronto from MiraCosta faculty member Tanessa Sanchez:
Where Can I Access Pronto?
Pronto is available 4 ways:
 Directly within Canvas. If you are enrolled in any published course where Pronto is active, you will see the Pronto icon at the bottom left of Canvas, in the Global Navigation menu (you may need to scroll the menu down).
Directly within Canvas. If you are enrolled in any published course where Pronto is active, you will see the Pronto icon at the bottom left of Canvas, in the Global Navigation menu (you may need to scroll the menu down).
Selecting the Pronto icon will open up Pronto to the latest chat you have had open or the course/group with which you are currently engaged.- Through any web browser at miracosta.pronto.io .
- Via the mobile app, which is available for free in the Apple and Google app stores (search Pronto: Team Communication).
- Via a desktop app, available at pronto.io/download
Getting Started with Pronto
To jump in and try out Pronto, self-enroll in a MiraCosta faculty Pronto practice course in Canvas. Once you are in, you’ll see some directions to get started and try it out!
The first time you use Pronto, you’ll need to provide your MiraCosta email address and then enter a code that Pronto will send to your email. If you are not yet enrolled in any course that is published and uses Pronto, you may need to wait until that occurs for this step to work.
To get started on your own, check out the General Pronto Overview. You may also wish to review the Canvas/Pronto integration guide, check out Pronto’s 3-part YouTube introductory series for faculty, and/or watch this 6 minute video:
When does Pronto become available in a class?
Pronto only becomes active for a Canvas course after it is published. NOTE: this doesn’t happen automatically – Pronto becomes active for a newly-published course once the next synchronization between Pronto and Canvas occurs – this happens daily at 7 pm PST. But if you want to make Pronto active immediately after publishing a course, you can manually enable Pronto in the Pronto course management tool.
Do I have to use Pronto?
No, Pronto is available but you can ignore it. Doing so will still allow your students to use it. If you wish to turn off Pronto temporarily or permanently for a class, you can do that too. (Even if you like having Pronto on most of the time, you may wish to shut it off during an exam, for example.)
Use the Pronto Course Management tool to turn off Pronto for a particular class. Learn more about Pronto Course Management.
Pronto and Combined Courses
If you electively combine course sections into one Canvas course, you’ll need to use the separate Pronto groups associated with each section rather than messaging with Pronto to the entire combined class in order to maintain FERPA compliance. Some notes on this process from MiraCosta professor Serena Mercado:
- After publishing the combined Canvas course, the merged course showed up on my Pronto list.
- In Pronto, when expanding the course (click the arrow on the right of the course name), it was divided into two sections (with REALLY long names)
- Hovering over each name makes three vertical dots appear to the right of the name.
- If you click on the three dots, you are given the option to nickname the individual sections, so they are more easily identifiable.
If you teach a stacked course or cross-listed course where different sections are automatically combined into one Canvas course, there are no FERPA concerns as described above, but Pronto will still default to multiple sections. This video demonstrates how to use one Pronto group to communicate with the entire class (all sections).
Technical support, tips and resources
Support for Pronto is provided via the Pronto support site or by contacting help@pronto.io. A few important notes/tips:
- Students added to your Canvas class will not be able to use Pronto for the class until the next Pronto synchronization occurs. You can use the Pronto Course Management tool to manually force Pronto to synchronize with a course if necessary.
- Faculty can’t see Pronto in Canvas’s Student View. If you wish to experience Pronto within your course as your students would, you need to use your “fake student” account. But rest assured that the student experience with Pronto is just about identical to what you see on the faculty side.
- On mobile devices, Pronto will not show up within the Canvas app or inside of Canvas in a mobile browser. Use the free Pronto app (search “Pronto: Team Communication”)
- If you manually add anyone to your Canvas class, they won’t be part of the Pronto group that includes you and your students unless you do one of the following:
- In the Add People process in Canvas, be sure to click the Section drop-down menu and choose the section that ends in -SURF
- If you’ve already completed the Add People process and need to have someone (such as a TA) interacting with your students in Pronto, go to the Canvas course’s People roster, find the name, click the three dots at far right, choose Edit Sections, and then select the section that ends in -SURF
Here are some excellent additional Pronto resources:
- Pronto slide deck from MiraCosta faculty Dawn Bell and Mariana Silva – includes ideas for using it with students
- Pronto instructions to share with students from MiraCosta faculty Kristi Reyes and Mariana Silva
- Effective Practices with Pronto – for faculty from Glendale CC professor Fabiola Torres
- Pronto posting schedule – A suggested schedule with ideas for when and what a faculty member might use Pronto for to encourage wide student use
- Pronto Help Desk – for students from MiraCosta professor Tanessa Sanchez
- Pronto vs. Discord – Discord is a popular tool for free-flowing online class discussions – it has its downsides though as a tool that has not been vetted by the college and is outside of the college’s control
- Pronto Feature Overview (for students)
- Adjusting your device’s notification settings to make sure you receive Pronto notifications
Credits
Thanks to Fabiola Torres of Glendale CC; MiraCosta’s Tanessa Sanchez, Serena Mercado, Mariana Silva, Dawn Bell, and Kristi Reyes; and Matt Baugh from Pronto for resources that helped to develop this page.

