Validate your course links in Canvas
It is important to verify that all links are working throughout a course. The course link validator tool can help make this task easy for faculty designing and teaching courses.
The course link validator tool searches through course content and returns invalid or unresponsive external links in both published and unpublished content.
The link validator also includes deleted links. Deleted links are links that are still in the course, but their linked content has been deleted (such as a course files or pages).
Note: Some links flagged as unresponsive are inaccessible by Canvas servers and will still work for students.
From within a Canvas Course
Open Settings
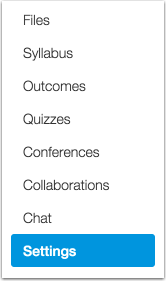
Select Validate Links in Content
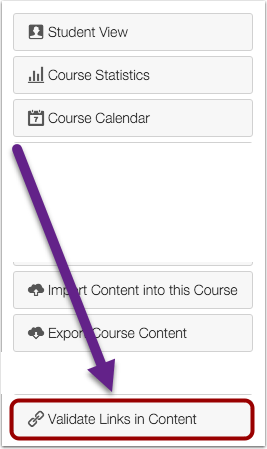
For additional directions refer to the Canvas guide: How do I validate links in a course?

