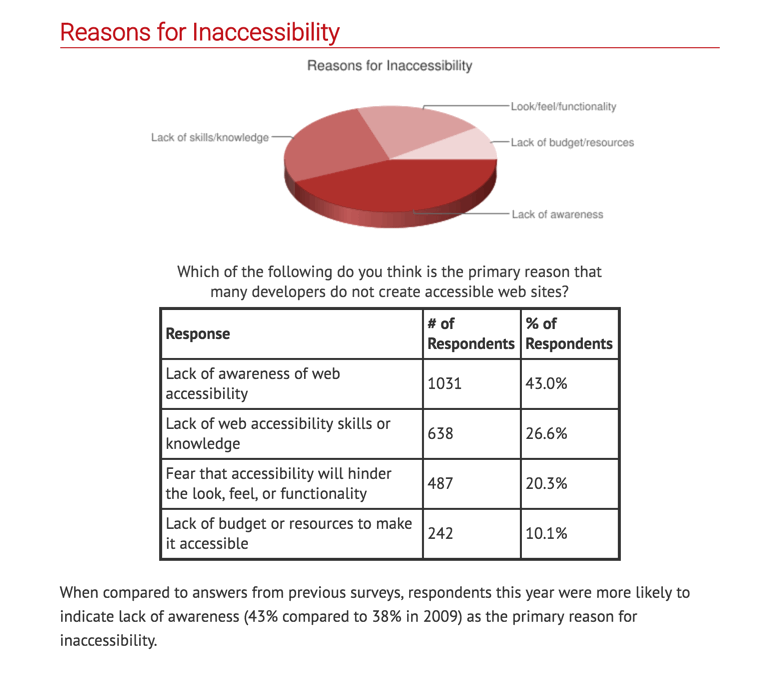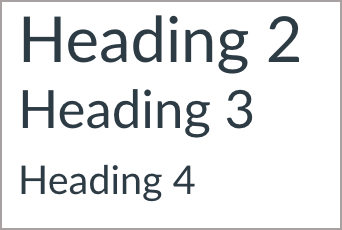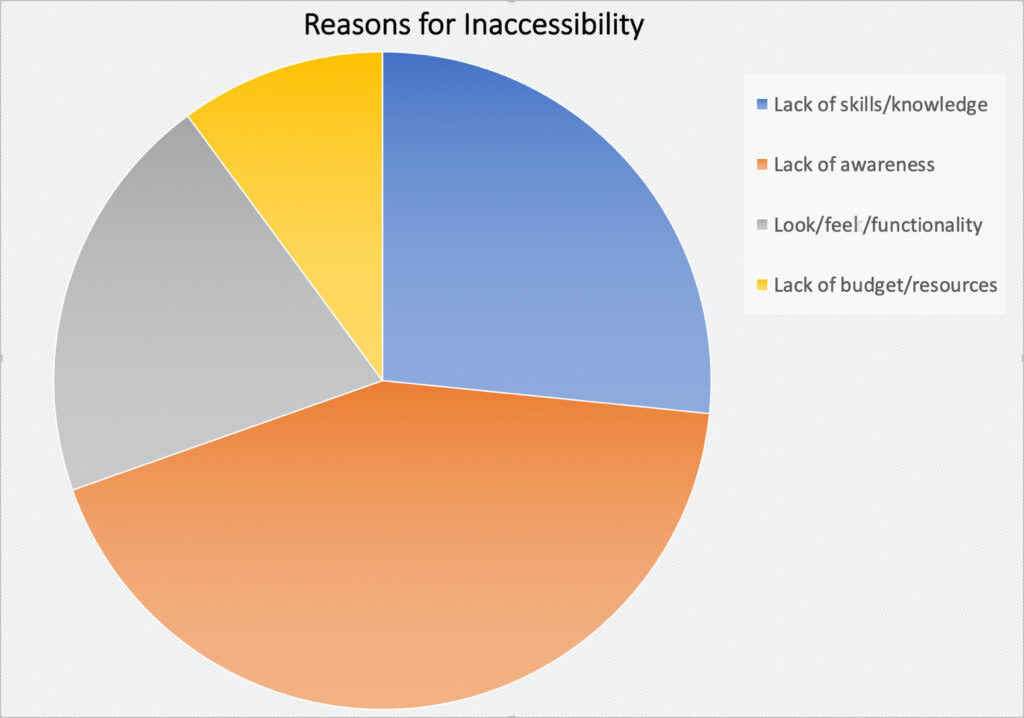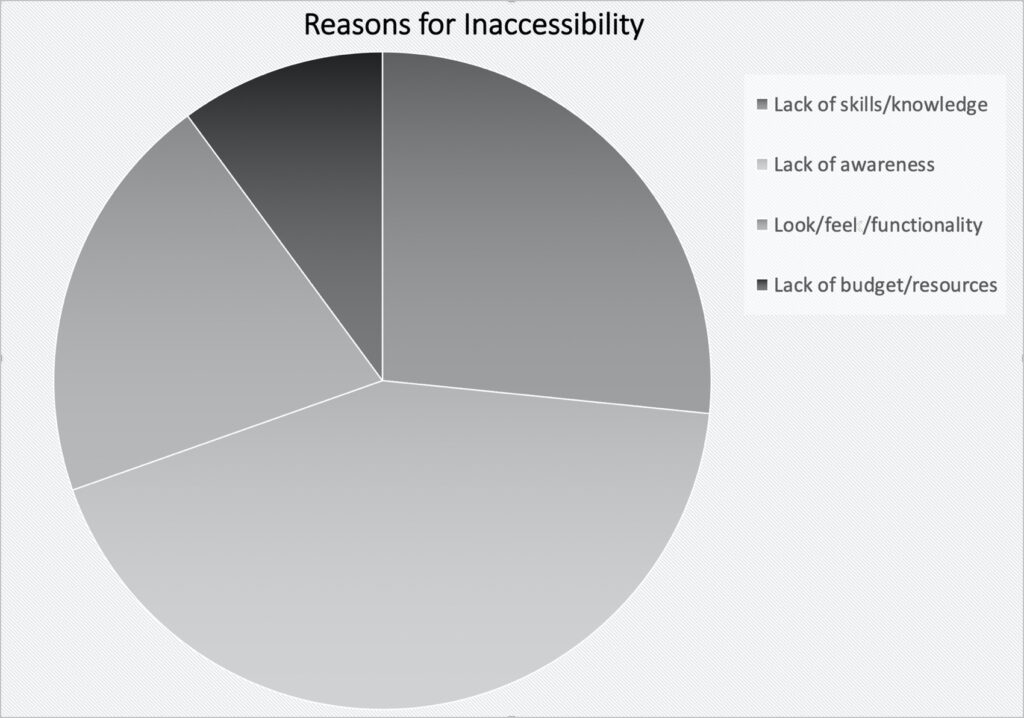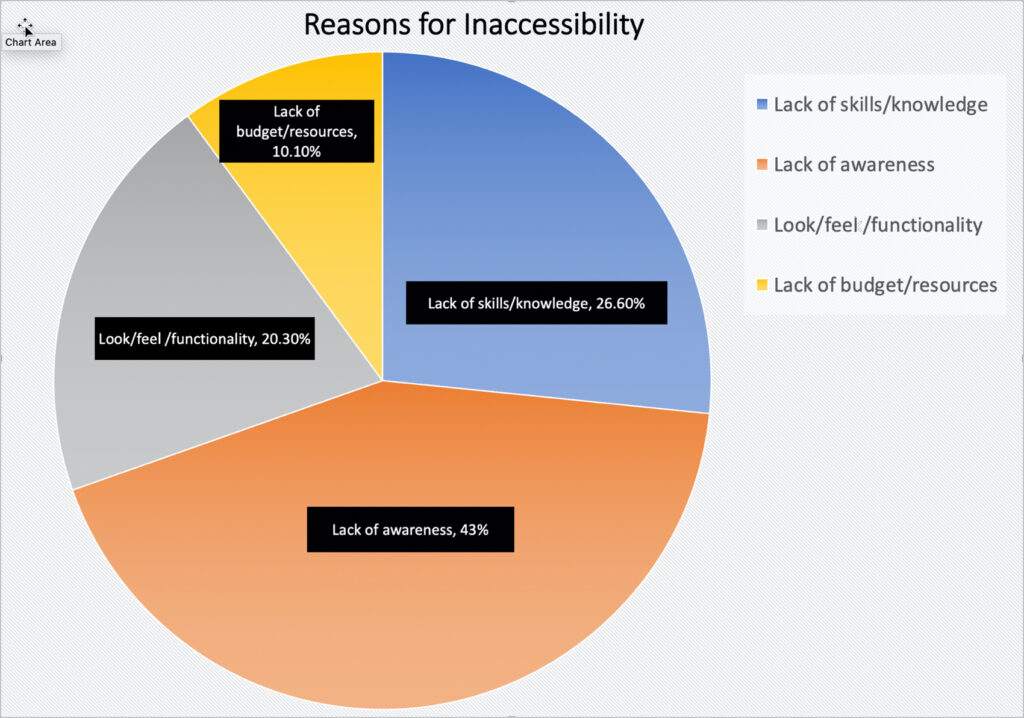STEM Concept
Assessment Barriers
Online assessments need to ensure that math equations in students’ responses are accessible to assistive technology (AT) software applications. Students who rely on assistive technology might need to submit assessments in alternate formats.
Tests & Quizzes
When a test or quiz is created in an online environment, it is important that all elements are labeled and the directions are clear.
Checkboxes and radio buttons in the response area need to indicate when a selection is checked or not checked.
When open answer fields are provided in online tests, the response area should ensure that screen readers can access what students are entering as they compose their answers, as well as the ability to read back to them the completed entry. When the entry field allows math expressions to be entered, then an accessible math entry technique should be available. The math entry process should allow at least two accessible entry techniques, which may include an accessible navigable math entry palette, the use of easily discoverable keyboard shortcuts, direct braille entry via a refreshable braille display, and/or commonly used qwerty code entry conventions, such as AsciiMath or LaTeX input.
In the case of traditional “paper and pencil” tests, students with handwriting issues (e.g., dysgraphia, CP, upper mobility impairment) may not be able to legibly write math equations on paper. In such cases, human scribes may need to be provided. Alternatively, the student might need to complete the test using an accessible computer entry method, which may include an onscreen math palette that works with standard or adapted mice (e.g., track ball, head mouse, eye gaze), or speech input enabled math editors like MathTalk or EquatIO.
Papers and Lab Reports
While mathematics classes rarely have the equivalent of research papers, some proofs may require extensive literary elaboration along with mathematical formulas. On the other hand, research papers in the sciences are very common and may require the student to create hundreds of math expressions as well as various types of graphs.
Lab reports for physics labs and chemistry are another case where the student will need to create a large number of math expressions. Chemical equations are very similar in the way that linear math expressions are laid out and also require the student to use an editing tool to create chemical formulas.
Homework
There is an inherent communication problem that arises around the ability of sighted teachers and blind students to use the same formats.
Blind students may be used to doing math on a braille notetaker, but that doesn’t provide the teacher with a format that results in displayed math notation.
Recommended Software: MathType
MathType is a software designed to help type and hand-write mathematical notation to include quality math equations in documents and digital content easily. MathType is available for desktop, web (Google Docs), and Microsoft Word on iPad.
Some key features include:
- Save frequently used equations and symbols in customizable toolbars
- Setup personal keyboard shortcuts
- Copy or convert to LaTeX
- Automatic spacing that conforms to international mathematics typesetting conventions
- Integrated with Microsoft Word, PowerPoint, and Apple Pages
- Edit all formulas created with Microsoft Equation 3.0, as well as Microsoft’s OMML equation editor
- Export and import MathML, making it easy to integrate into many publishing workflows using XML
- Save or export equations as images for applications that support only images
- Choose font, color, and size according to your preferences or style guide
- Use any standard keyboard input method to input non-Latin based characters & accepts international keyboards
- Directly integrates with Word and Duxbury Braille Translator (DBT) to create documents with mathematical braille
Additional MathType Resources:
MathPlayer
When creating math expressions in MathType with Microsoft Word or PowerPoint, MathPlayer will allow you to immediately hear how a math expression will be read without having to use a screen reader. This is especially useful when someone is just beginning to use MathType, because there may be more than one way of authoring a math expression which may look right visually, but not necessarily convey the same semantics and thus produce different speech. MathPlayer is also needed if you are going to try to read the Word or PowerPoint document later with the NVDA screen reader. MathPlayer also provides for speech output when MathType has been used to export an HTML document containing MathML expressions.
One thing to note is that although MathPlayer runs in either the 64-bit or 32-bit Windows Operating System, it does not support the 64-bit version of Word. There are only a few instances where users will have the 64-bit version of Office installed on their PC (the 32-bit version is suggested for most users regardless of what Windows operating system is used), so this is unlikely to be an issue. Nonetheless, MathPlayer is not essential to the math production process and won’t impact the ability to use MathType in cases where the 64-bit version of Office has been installed.
Desmos
Desmos is an advanced graphing calculator implemented as a web application and a mobile application written in JavaScript.
Graphs can be created ahead of time and embedded directly into Canvas.
Pandoc
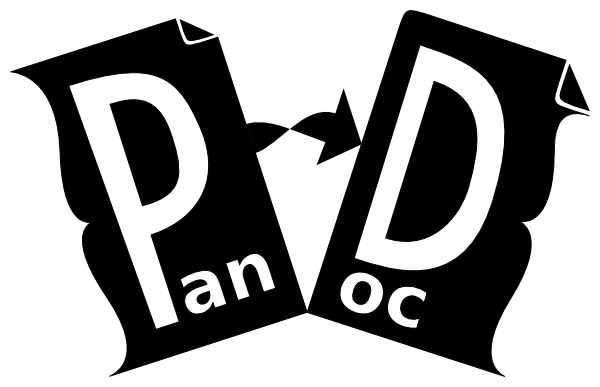
While not needed to author STEM materials in their native formats, Pandoc is a useful application in circumstances where one desires to write content in one format and then export to another end product format. Pandoc is a free-to-use line-command tool that supports accessible math input and output formats including LaTeX, MathML, and MathJax. The strength of Pandoc is that it is very versatile and can be built into a very precise automated conversion process. On the other hand, it has a steep learning curve and will require a significant time investment to perfect the conversion process. It may, however, be a time-saving solution in the long run in some instances – for example, when math faculty create an extensive amount of content using LaTeX.
InftyReader

InftyReader is an Optical Character Recognition (OCR) application that recognizes and translates scientific documents (including math symbols) into LaTeX, MathML and XHTML.
WordToEpub

Using Microsoft Word and WordToEPUB, you can convert documents to the latest EPUB 3 format. EPUB is a wonderful format for reading publications on laptops, tablets, and smartphones, and it includes features such as rich navigation and great accessibility. The EPUB files created with this tool can be used in a wide variety of reading apps on any platform, with the ability to personalize visual features such as colors, font, text size, and layout. Many reading apps have other useful features such as read aloud, the ability to add comments and bookmarks, and support for electronic braille.
GrindEQ
GrindEQ converts MathType to OML or LaTex to Word (Word equation editor).
This program is ideal for converting equations from MathML to OML equations. This program is best suited for creating EPUB files using WordToEPUB.
Central Access Reader

Central Access Reader (CAR) is a free, open-source, text-to-speech application designed specifically for students with print-related disabilities. CAR reads Word docs and pasted text using the voice installed on your computer. CAR has an intuitive interface and many customizable features.
Thorium
Thorium is an accessible EPUB reader that can interact with math content that has been created from OML objects using the WordToEPUB toolbar.
MathML & the student experience
Using MathML provides not only equal access to math content for students with disabilities but provides all students access to rich math content with support for enhanced learning delivery modes.
Equations authored in MathML can be displayed onscreen with highlighting that moves in sync with synthetic speech, providing students with multi-modal visual and aural learning support. MathML also provides the capacity to allow students to visually and aurally “walk through” various parts of an extended equation at their own pace. These capabilities will aid all students as they learn math concepts.
MathML, a standardized digital design feature, provides unrestricted comparable access to math for people with – and without – disabilities. Finally, the universal design features of math content authored with MathML will provide enhanced learning benefits to all students.
MathML is intended to facilitate the use and re-use of mathematical and scientific content on the Web and for other applications such as computer algebra systems, print typesetting, and voice synthesis. MathML can be used to encode both the presentation of mathematical notation for high-quality visual display and mathematical content, and for applications where the semantics play more of a key role, such as scientific software or voice synthesis.
Determine when to use the Rich Content Editor
When possible, use the rich content editor for instructional content.
For example, use Canvas math equation editor for instructional content. Instructors should use Canvas’ math editor for instructional lectures and tutorials.
Header usage and organizing the content into shorter portions helps students navigate different aspects of the equation. It is extremely helpful to provide textual descriptions explaining the content and context of equations before and after a math problem. Providing detailed explanations before and after a math problem helps reinforce and summarize important concepts.
Below is an example of how one would introduce and organize math content on a Canvas page.
Use an accessible MS Word doc for problem sets
For large problem sets that require students to interact with equations, create an accessible MS Word document.
Mathematical Content
Microsoft Word documents that contain math equations using the MathType Equation Editor can be converted into other formats while retaining the accessibility functionality of the mathematical content. At this time, MS Word documents must be saved as DOCX and use the MathType Equation Editor to input the math equations.
Alternatively, you can input equations using LaTeX, but these equations will need to be converted to MathType Equations before the document can be used with assistive technologies or submitted to the SCRIBE platform.