Camtasia and Snagit
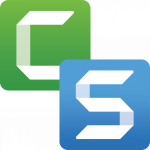
MiraCosta College has a site license for TechSmith Camtasia and Snagit. The software is available at no cost to employees for on campus and home computers.
Obtaining the Software
On Campus Computer
This software is included in computer installations as part of MiraCosta’s basic software configuration. If your campus computer does not have these tools, submit a helpdesk ticket, requesting the latest version of Camtasia and Snagit.
Contact the IT Helpdesk at 760-795-6850 for questions and assistance.
Home Computer
E-mail Shanon Macintyre smacintyre@miracosta.edu or call (760) 757-2121 ext 6731 if you are interested in the Camtasia or Snagit software for home usage.
Software Overview & Tutorials
Find out more about Camtasia and Snagit.
Camtasia
Snagit
Screen Recording for YouTube Recommendation
For screen recording (creating a video), either within Snagit or Camtasia Studio, Karen Turpin recommends the following settings for a clear YouTube video output.
- Use the Chrome web browser
- Record at the custom size 1280 x 720
- You can set this at time of recording by selecting a custom size.
- On the Chrome browser zoom in to 110% or 120% .
- This will help create readable text within the video.

