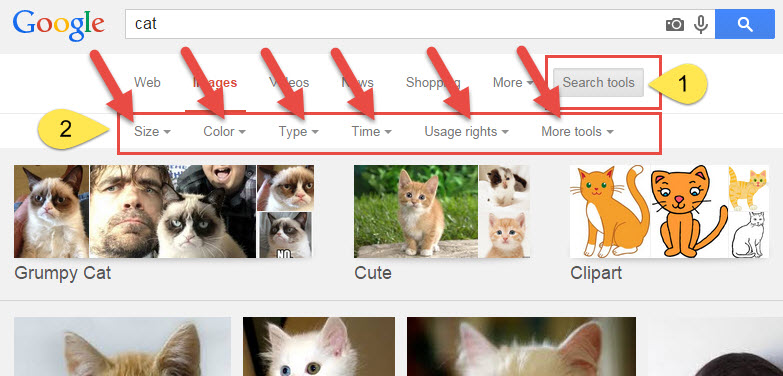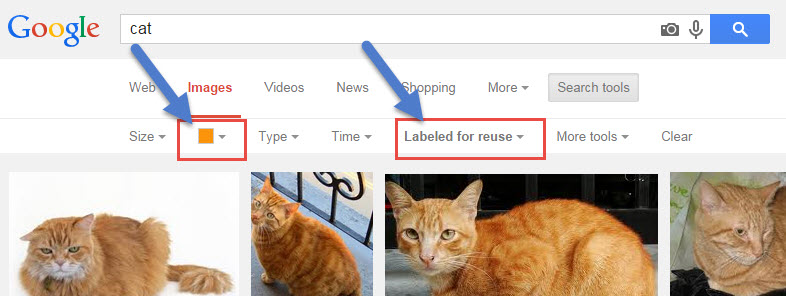I had a faculty member this week who has been using the free screencasting tool Jing for some time and uploading the resulting videos to Screencast.com. He found the tool very easy to use and over time he has built up a collection of videos for his students. However now that he has been using the tool for awhile and his students have been viewing his videos Screencast.com wants to charge him either $9.95 a month, or $99.95 a year for hosting. The free account from Screencast.com comes with 2 GB of storage which is plenty for the flash videos that Jing produces, however the 2 GB monthly bandwidth limit is not. If you pass the monthly bandwidth limit (which you will fairy quickly if you use the tool often) your videos will stop working and you either pay money to Screencast.com or you move your videos off to another hosting location. Most faculty will pay the $9.95 a month to get the videos streaming again however would prefer a no cost long term solution.
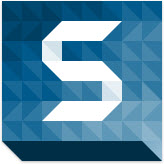 My current favorite tool for screencasting is Snagit. You can create videos just as quickly as you did with Jing, but now you can create videos longer than 5 minutes and you can output to a variety of locations for hosting or storage. You are no longer locked in to producing to Screencast.com. Although I still use Screencast.com in circumstances where the video is a 1 time use video, anything I plan to keep and that will be watched many times over I either produce to YouTube (which is currently still free) or I save the file as a .mp4 and upload it to 3C Media Solutons (a free media hosting and streaming service for California Community College Faculty and Staff).
My current favorite tool for screencasting is Snagit. You can create videos just as quickly as you did with Jing, but now you can create videos longer than 5 minutes and you can output to a variety of locations for hosting or storage. You are no longer locked in to producing to Screencast.com. Although I still use Screencast.com in circumstances where the video is a 1 time use video, anything I plan to keep and that will be watched many times over I either produce to YouTube (which is currently still free) or I save the file as a .mp4 and upload it to 3C Media Solutons (a free media hosting and streaming service for California Community College Faculty and Staff).
Snagit Output options for PC
Snagit Output option for MAC
The Snagit software is a very inexpensive tool that you will use often. If you buy the software on Techsmith’s website it retails for $49. However if you are associated with a school you can get academic pricing for $29.95 at Journey Ed or Academic Superstore. Well worth it. I have not gone an entire day at work without using this tool!
Aside from creating videos, Snagit also creates screenshots that you can decorate with callouts, arrows, and more. You can produce those to a variety of locations. My favorite is the output directly to my e-mail. Can’t get any simpler than that when doing tech support.
So I have convinced you to move over to Snagit. What about your Jing videos you already produced on screencast.com? You want to still use those but don’t want to pay screencast.com $9.95 a month or $99.95 a year for hosting.
Step 1: Log on to screencast.com and download the videos. I recommend switching yourself over to the Library Beta version of Screencast.com (this is in the right corner after you log on). When you are in that version you can select all of your videos and then click download. You will be able to download all your videos as a batch.
Step 2: The videos you have downloaded in step 1 will be in the Flash (.swf) format. YouTube and 3C Media solutions will not upload .swf flash files You have to convert them first. Many tools exist to convert the videos, however I use Camtasia Studio. You can download a trial version that will work for the conversions. Open the .swf files you downloaded in Camtasia studio. It will convert the files to .avi files. Save the file to your computer and then you can upload those to YouTube or 3C Media. Camtasia Studio even has a utility within it you can upload directly to YouTube.
![]()